This article will guide you on how to retrieve your account email and password.
This guide is for
- Super Admin
- Teacher Admin (Full-Access)
- Teacher (Owner, Full-Access)
- Learners
No matter how you typically sign in, we will send you a unique link via email that will instantly log you in.
- Please use the correct email registered on InteDashboard.
- The link provided is single-use and expires in 15 minutes.
- Click on the link in your email to log in.
*This does not update or change your account password. You should still perform a password reset to update your login details.
Check the following settings below:
1 – Confirm your email address.
Check to make sure there is no typo in the email address. We recommend that you start by verifying the email address that was used to create your account.
- Do you have more than one institution email? E.g.
- myname@student.institution.edu
- myname@institution.org
- myname@institution.com
If you are a learner you can verify the email used with your instructor. If this is not the case, proceed below.
2 – Clear your browser cache then try to login.
Deleting the cache data will help to increase the loading time of web pages and increase the performance of your computer.
If the browser does not load the new version of the site, even if there have been changes on the site since the last visit, the cache can cause issues with the view.
Click a link below to clear cache
Try to sign-in again after clearing cache. If this does not work, proceed below.
3 – Do a password recovery.
- Go to https://auth.intedashboard.com/. and click the white button “Email and Password”.
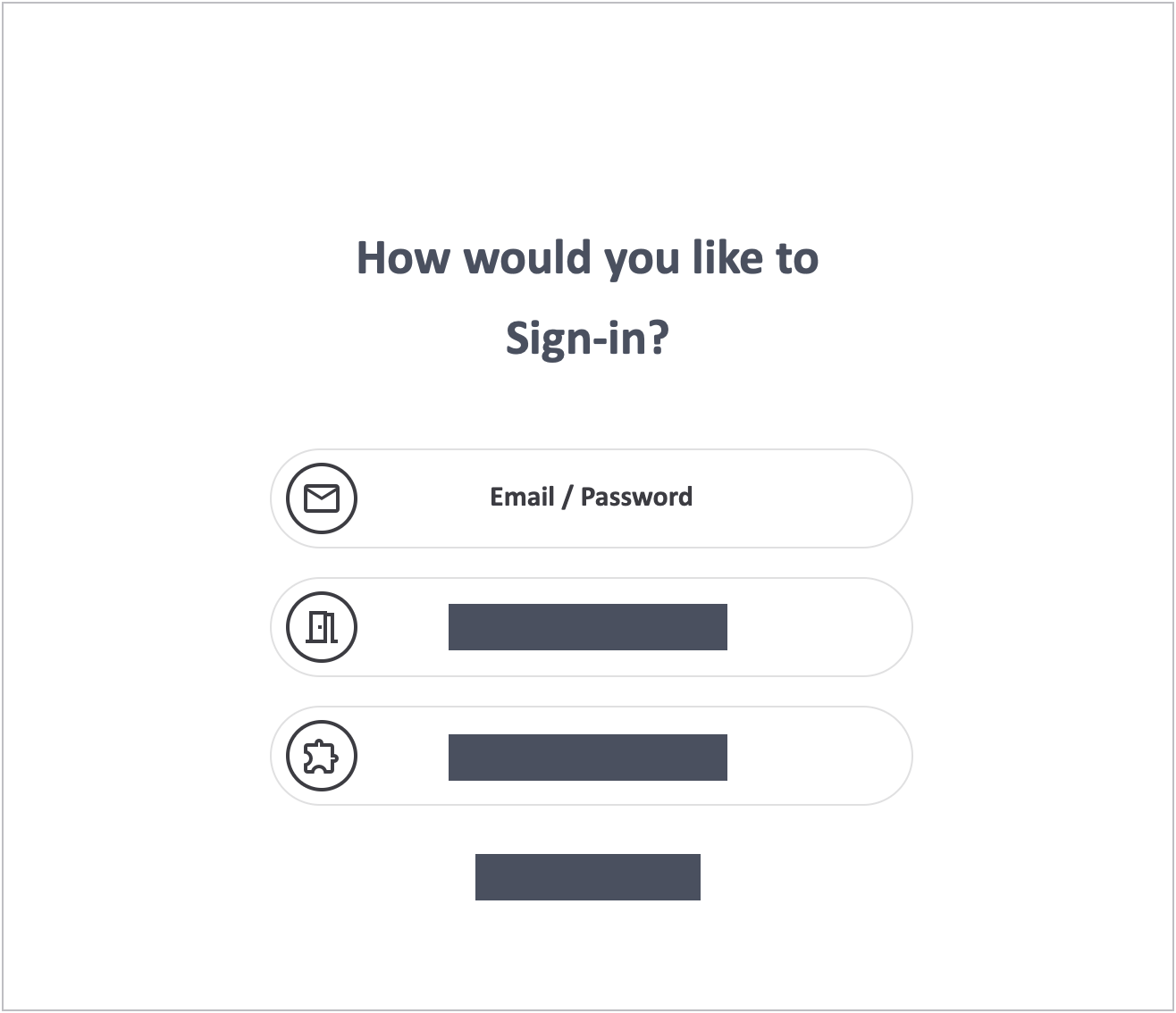
2. Click the blue link “Having trouble signing in?” at the bottom of the page.
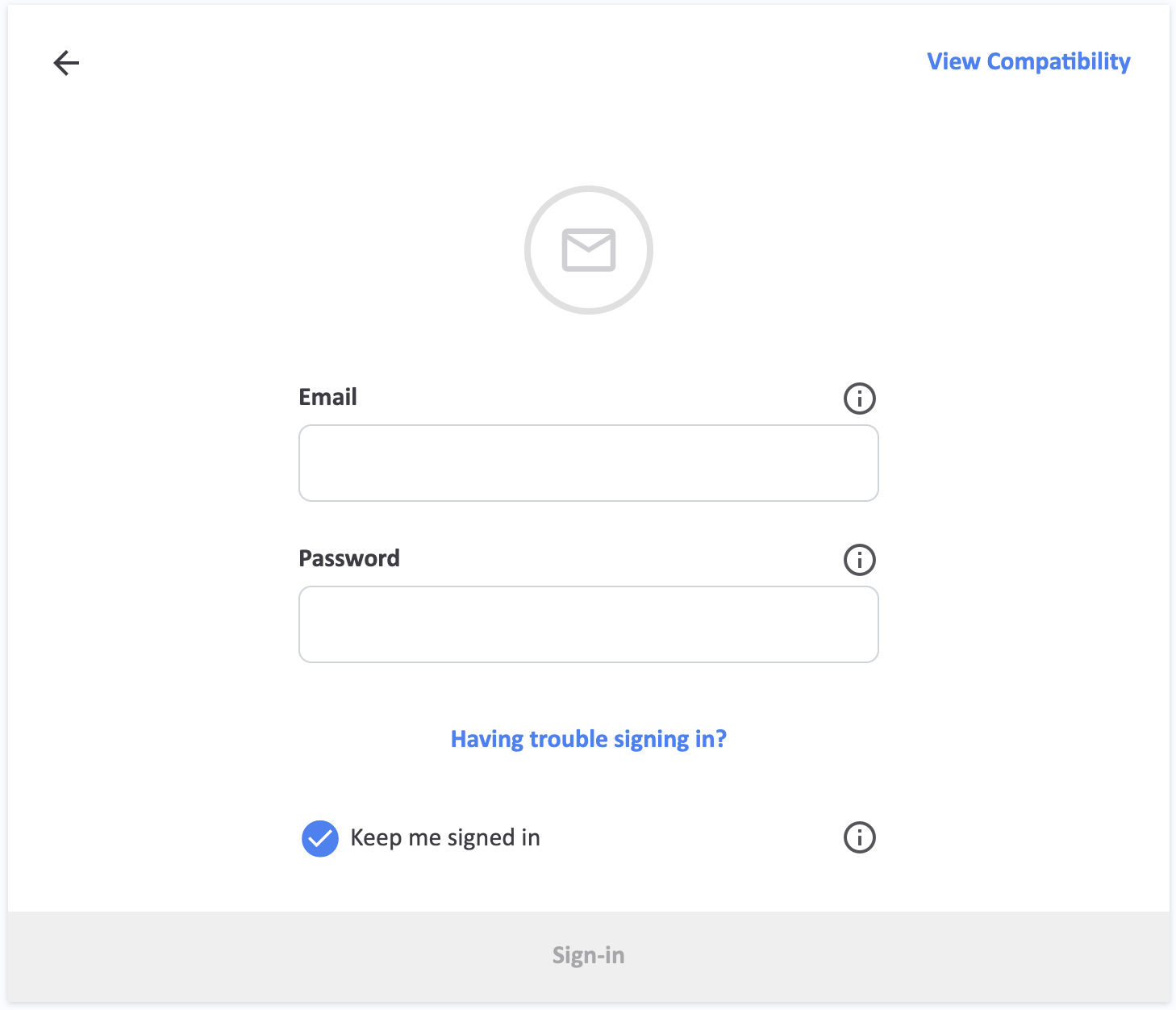
3. Click the white button “I forgot my password”.
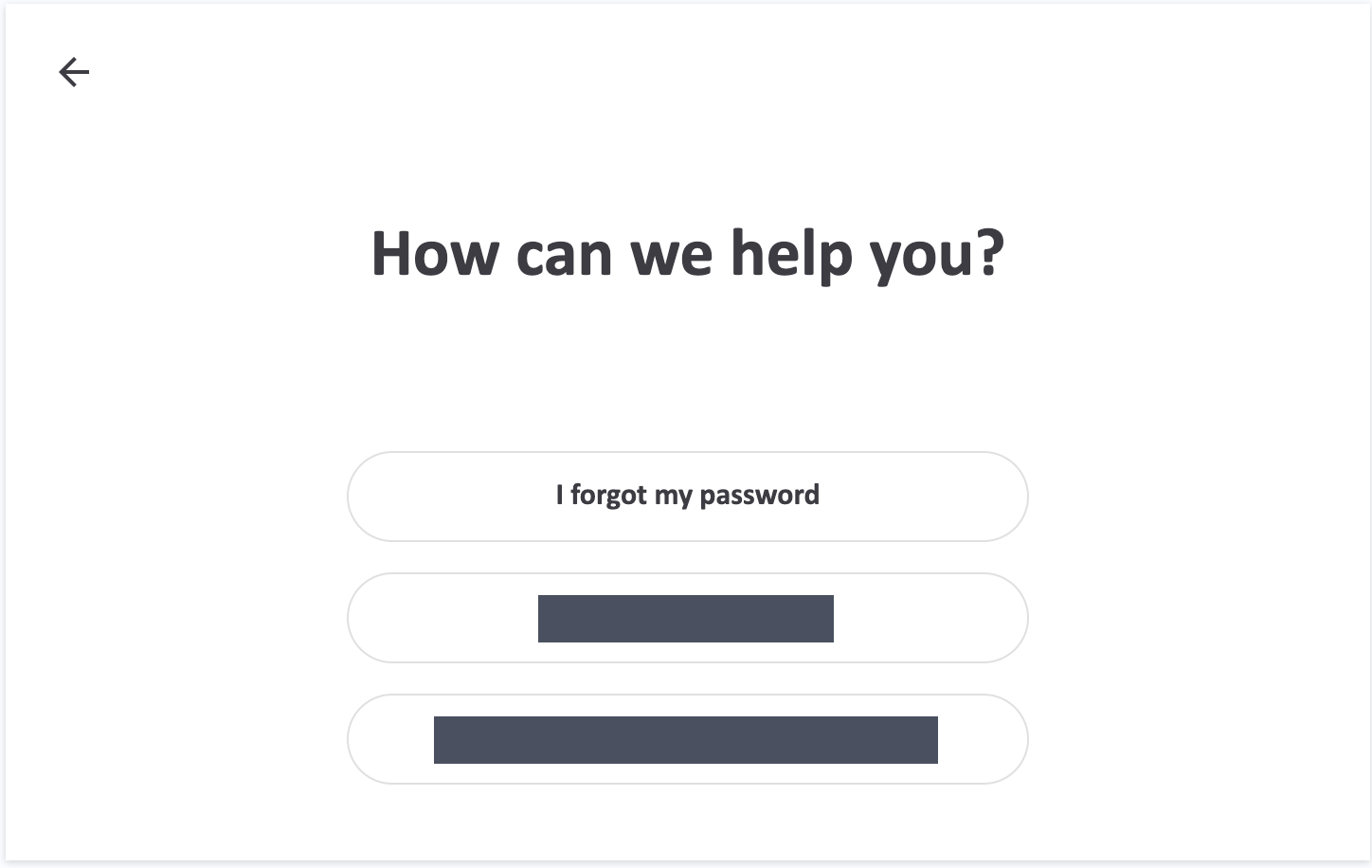
4. Enter your email and click the blue button “Request Reset Link”.
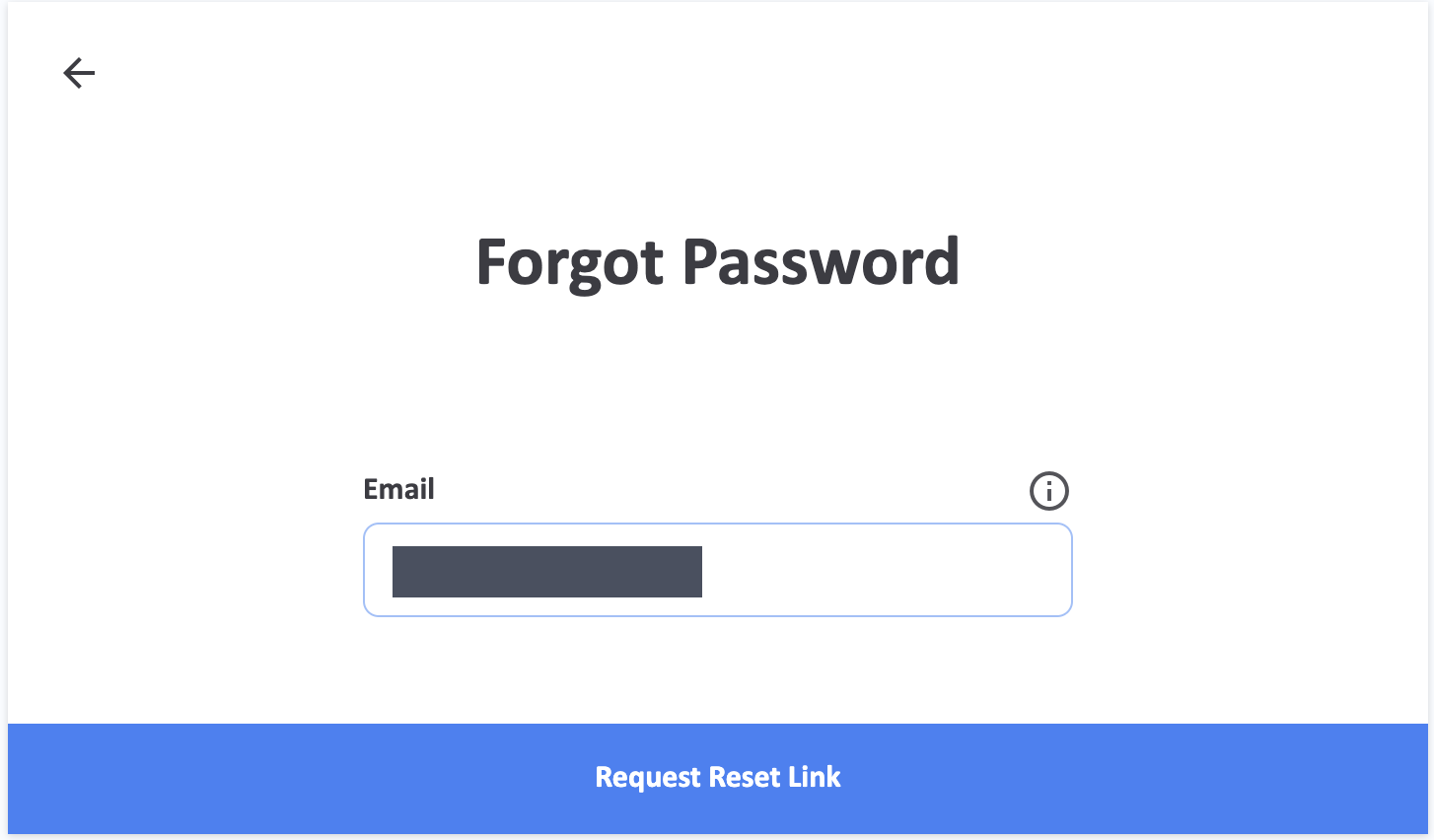
5. Check your inbox for the email from InteDashboard to reset your password. If it is not in your inbox, check your spam/junk folder. Click the black button in the email labelled “Reset Password”.
6. Follow the prompts until you have successfully logged in. If the steps above did not work you can email us at support@intedashboard.com or if you are a learner you can proceed with the step below.
4 – Ask your instructor for a temporary pin or a password reset link.
Your instructor or administrator can send you a temporary pin or a password reset link.
If you were given a temporary pin, use the pin to replace your password to login using the same email. We recommend that you update your password from your profile to secure your account.
If your instructor triggered a password reset link, then go to your inbox (spam/junk) find the email for the password reset and click the button. Follow the prompts and login.
Read more on how to login to InteDashboard as a student
/InteDashboard_Logo_V3.png?height=120&name=InteDashboard_Logo_V3.png)