This article will teach you how to populate learners while using an LMS.
This Guide is for:
- Super Admin
- Teacher Admin (Full-Access)
- Teacher, (Owner Full-Access)
Steps on How to Populate Learners While Using an LMS.
Step 1 – Create a course
- Start by creating a course –Click link to learn how
Step 2 – Click the course you want to add your learners in.
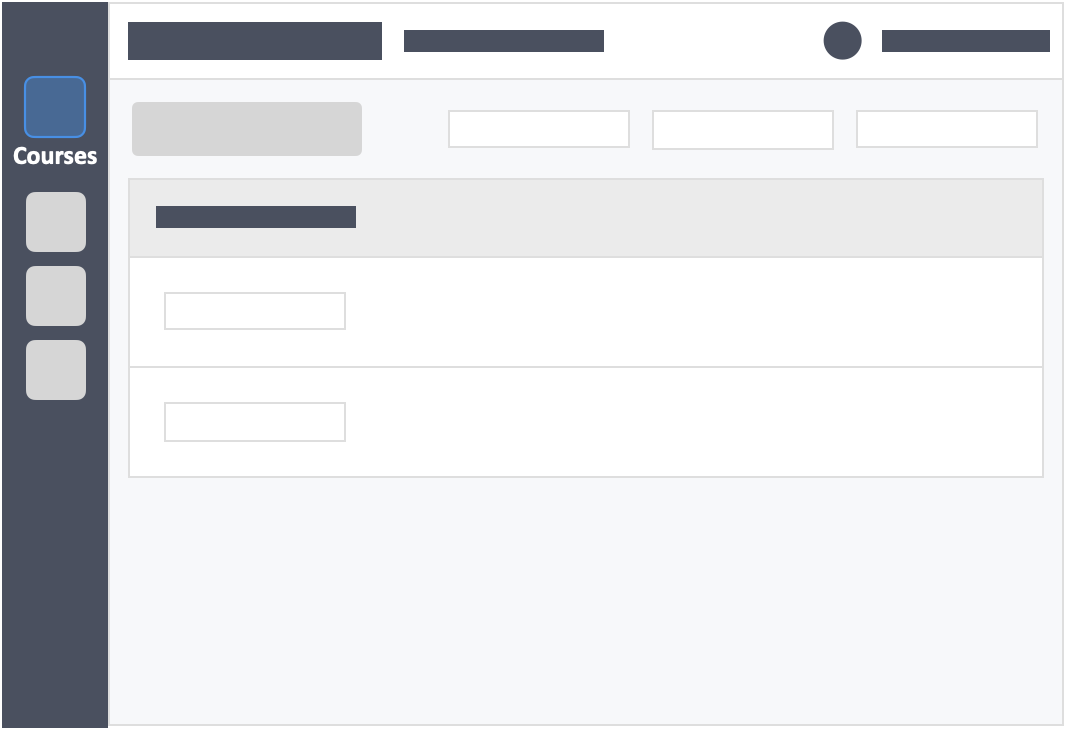
Step 3 – Step 3 – Click the “Students” tab on the top navigation.
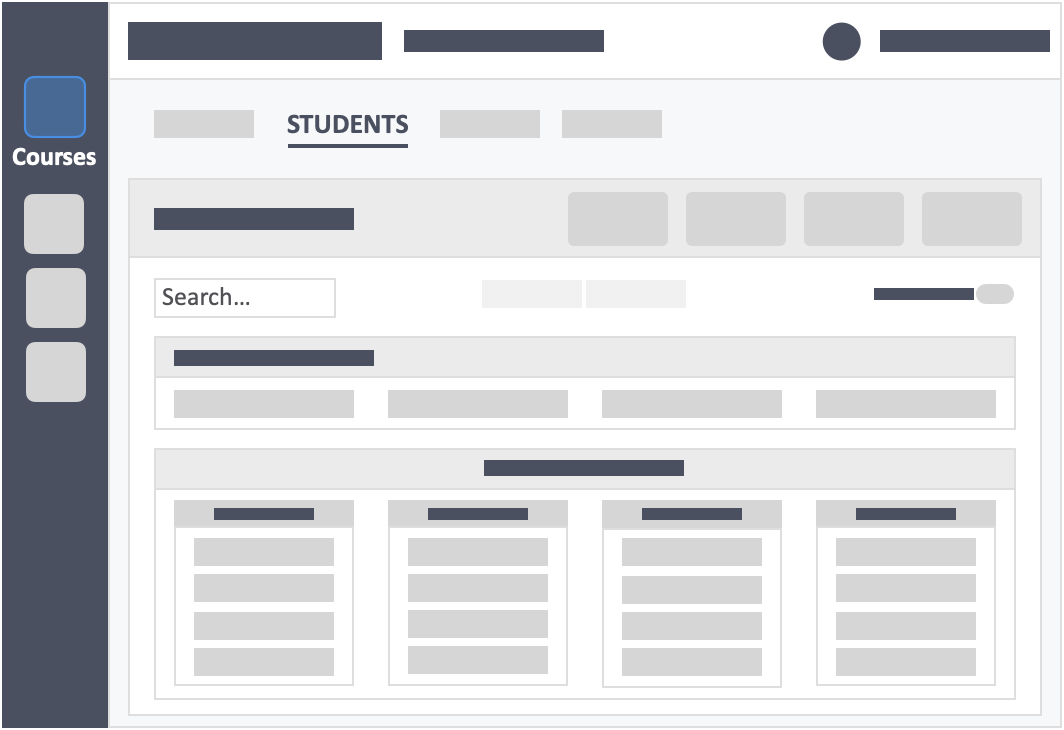
Step 4 – Click the green button “+ New Students(s)” on the top-right of the screen.
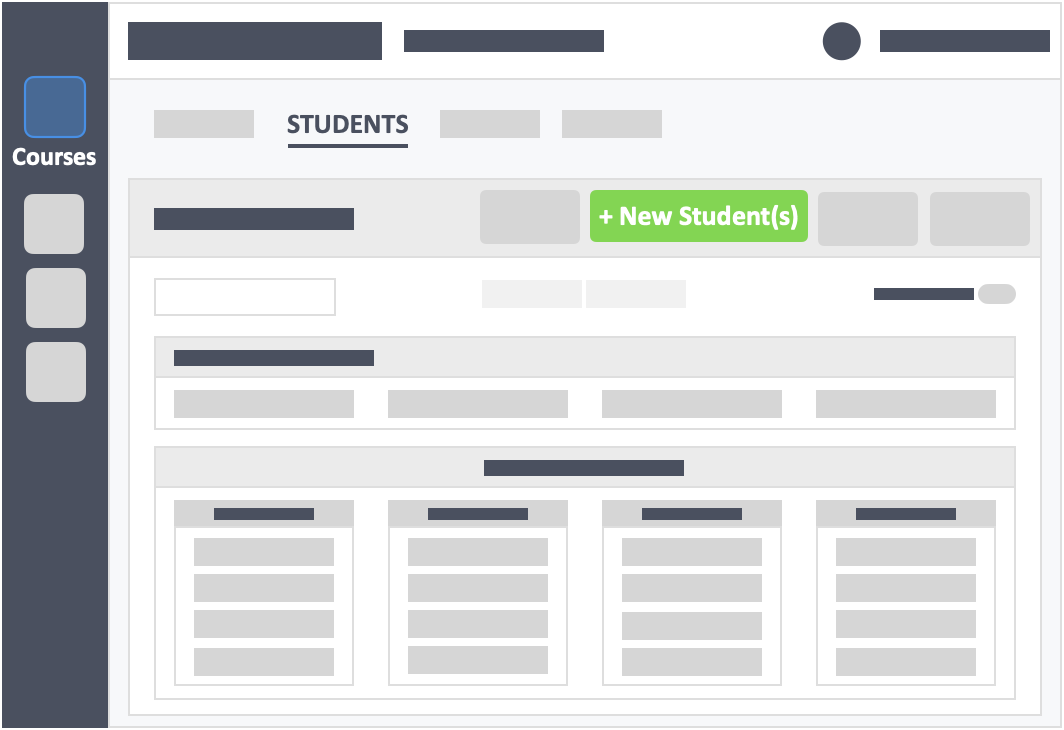
Step 5 – Click the button “Copy & Paste” on the top-left side of the screen.
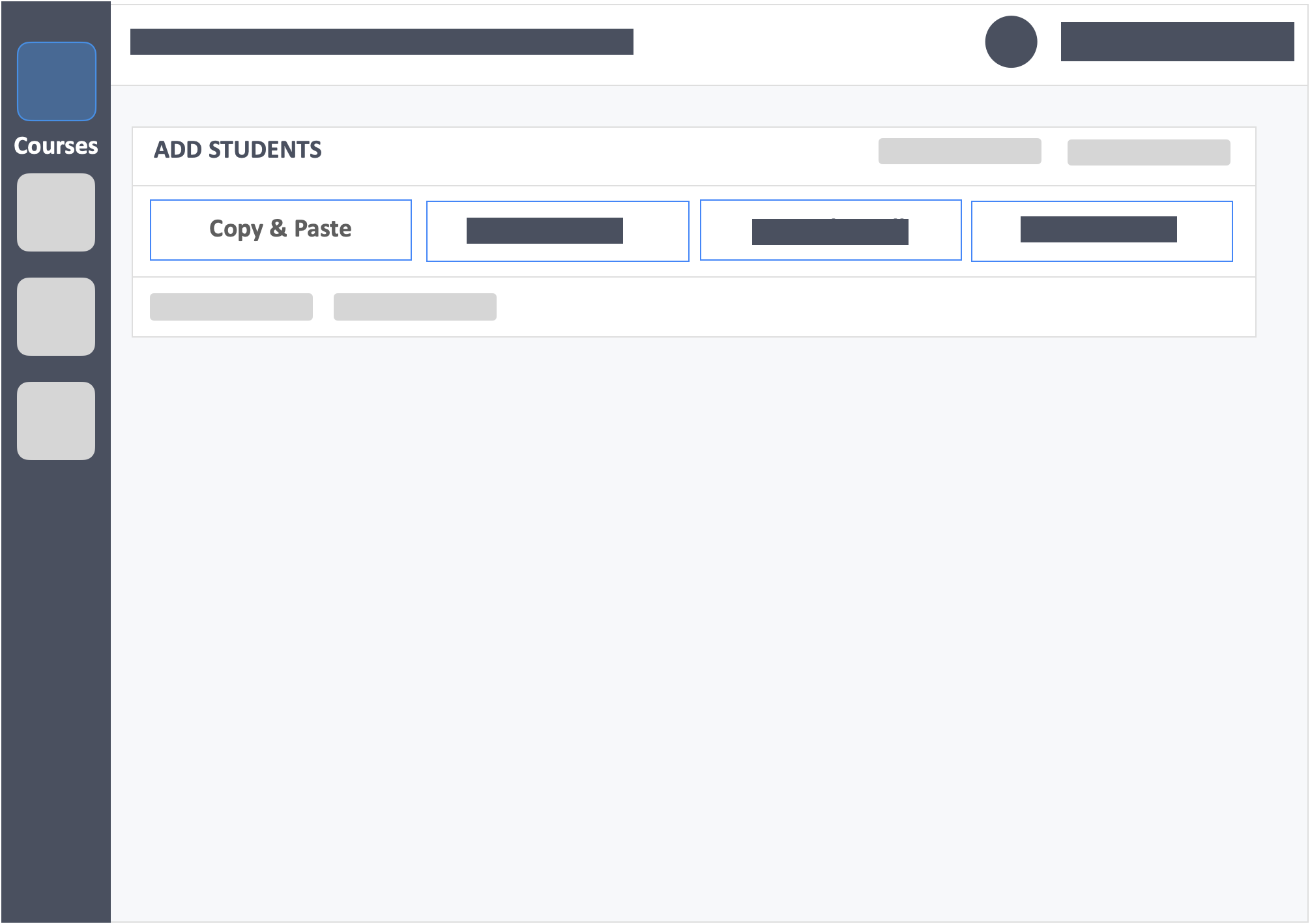
Step 6 – Click the blue button “Next Step” on the bottom-left of the screen.
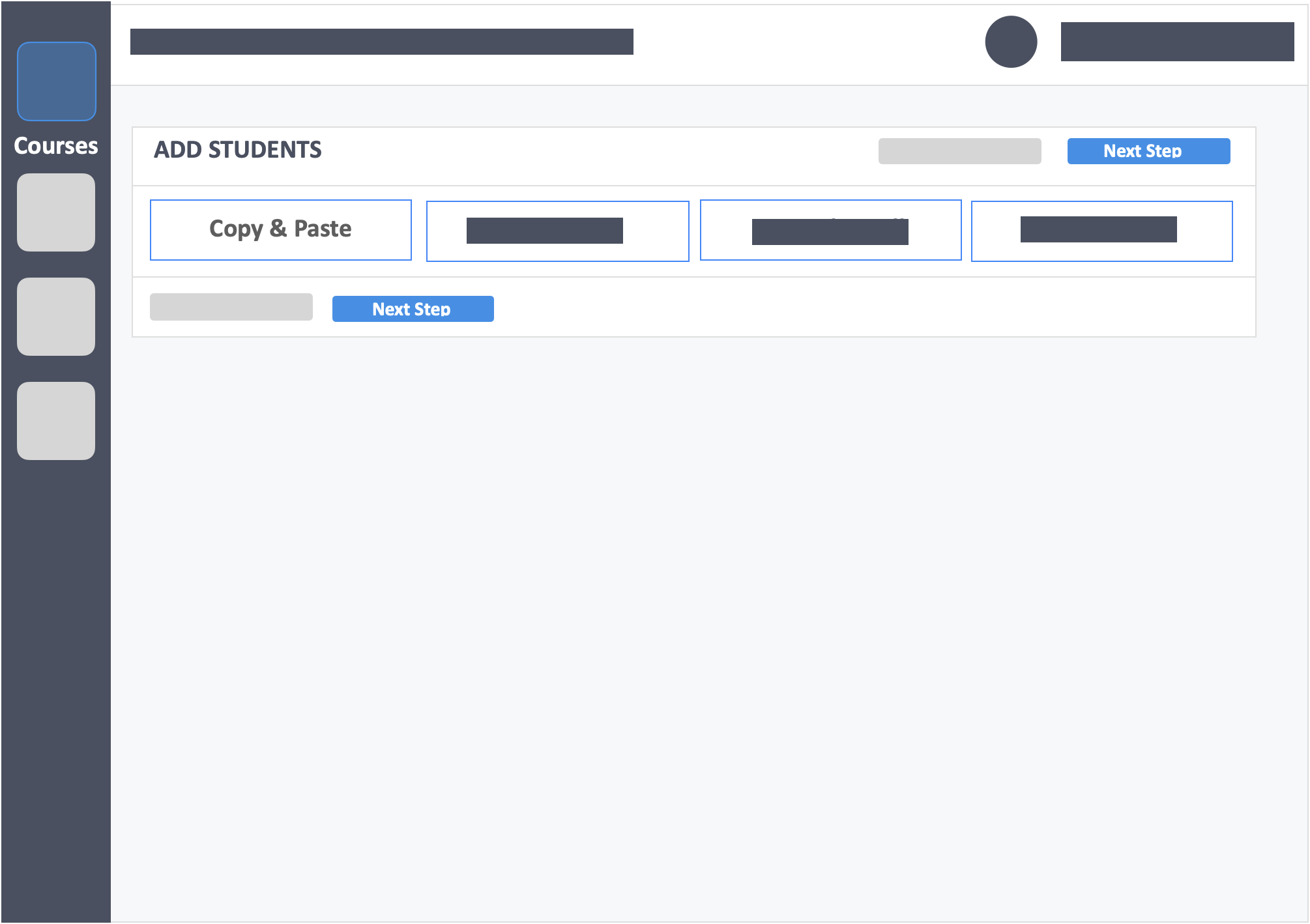
Step 7 – Click the blue button “Click Here” to download the CSV template.
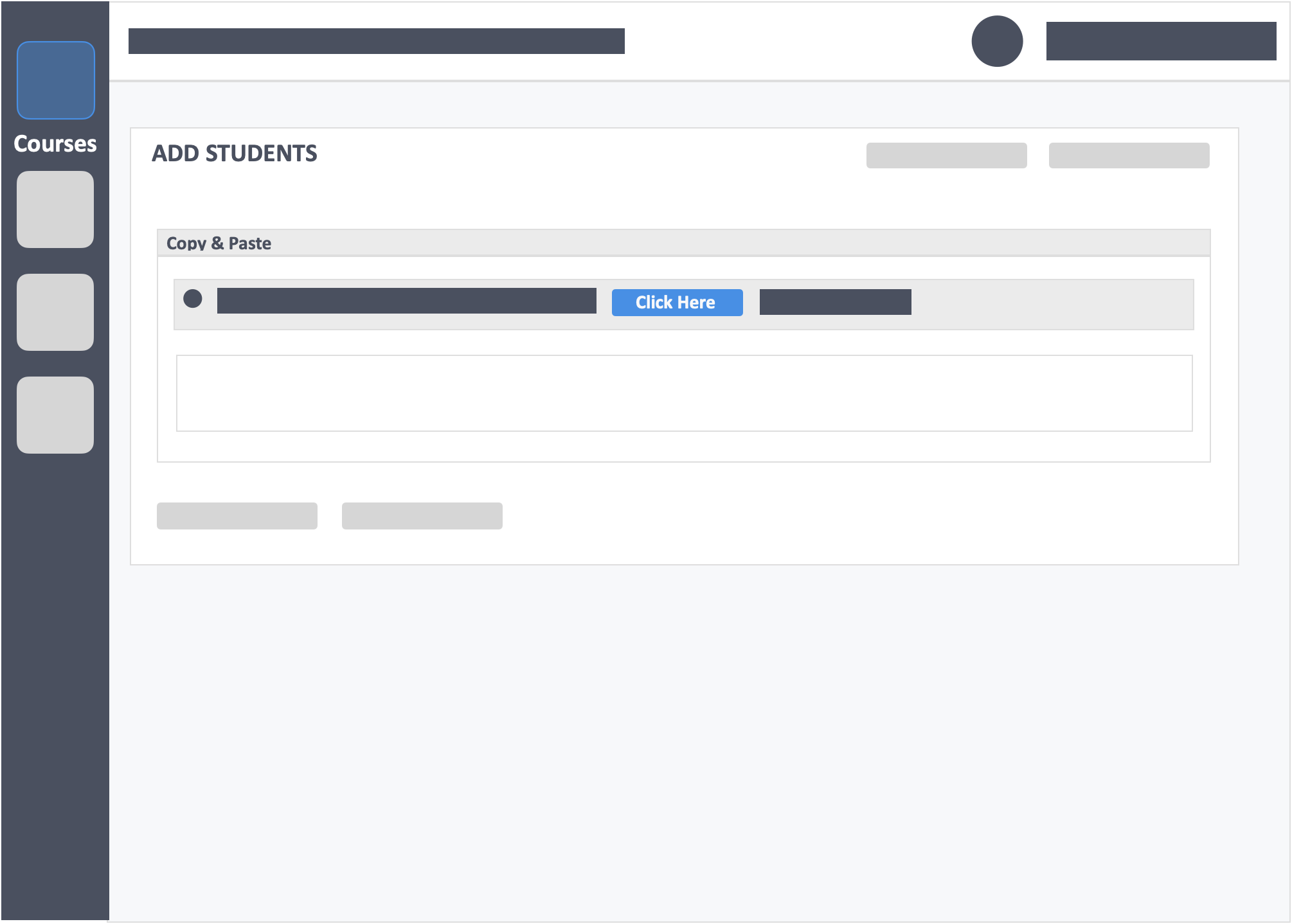
- You will be able to open the template on Excel, Google Spreadsheets, Mac Numbers etc.
Step 8 – Fill in the CSV form.
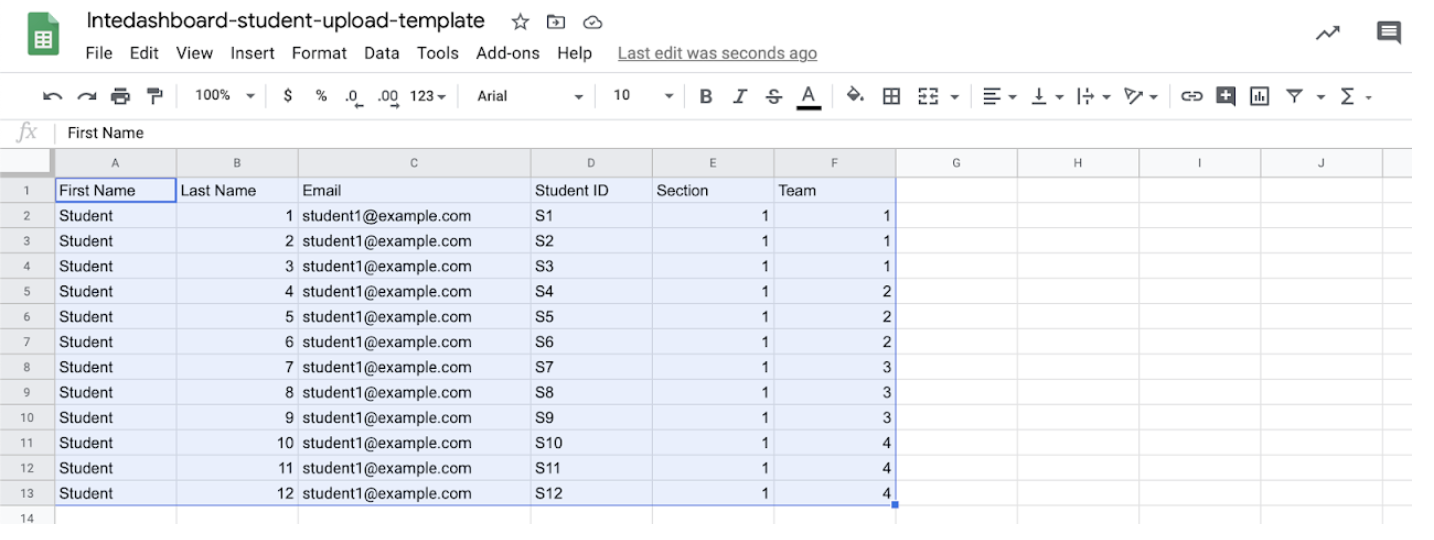
- First Name – (required) This is the first name of the learner.
- Last Name – (required) This is the last name of the learner.
- Email – (required) This is the email address which the learner is required to to sign in with and should be the exact email which is used for their LTI.
- Student ID – (optional) This is the learners ID given by the institution.
- Section – (optional) This is used if you intend to divide the class into sections.
- Team – (optional) This is used to split the class into teams.
Step 9 – Copy all the cells in the CSV form.
- Use (Control C for Windows or Command C for Mac).
- Ensure all the headings are copied to avoid getting an error message.
Step 10 – Paste your copied learner information in the box.
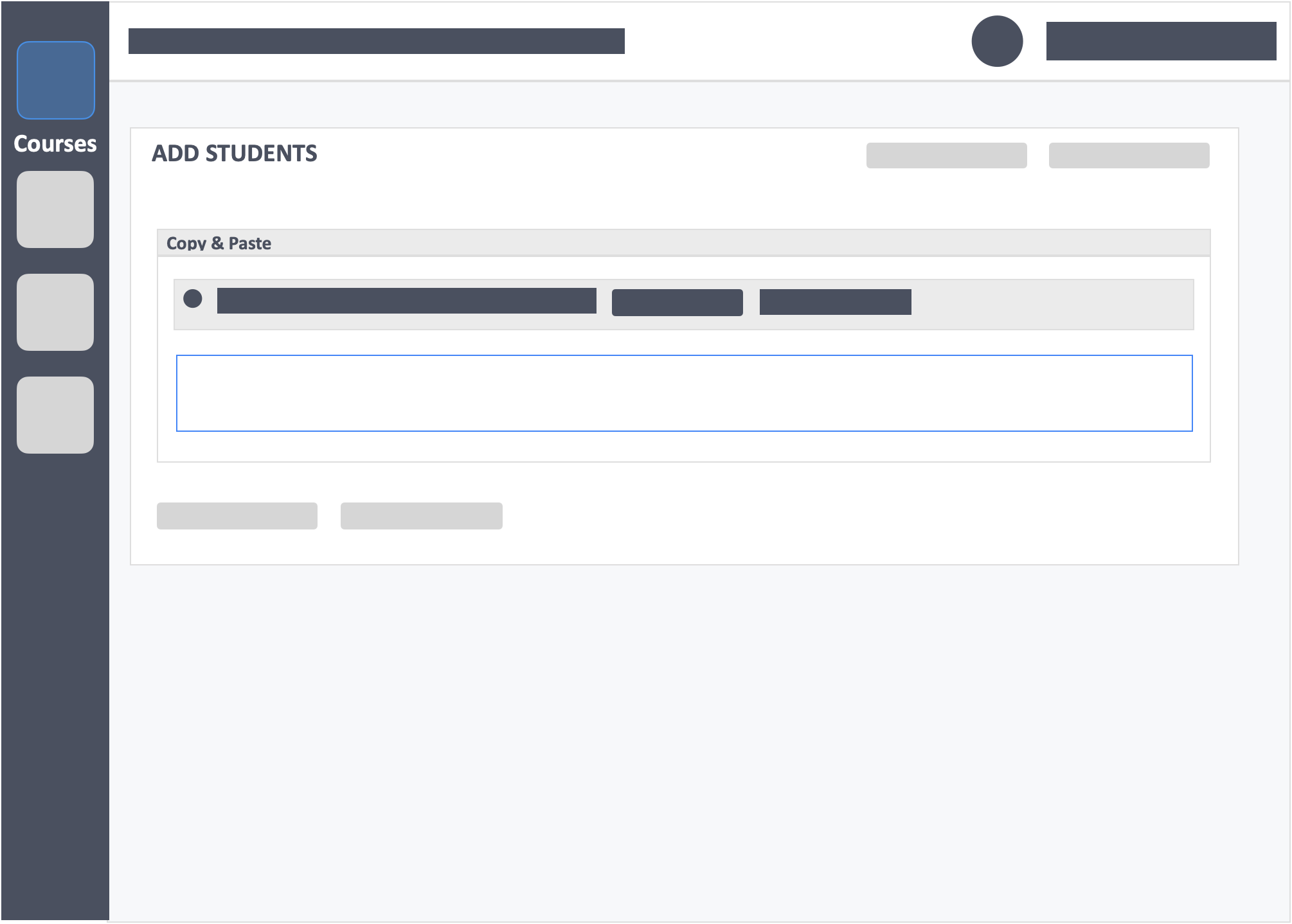
Step 11 – Click the blue button “Next Step” on the bottom of the screen.
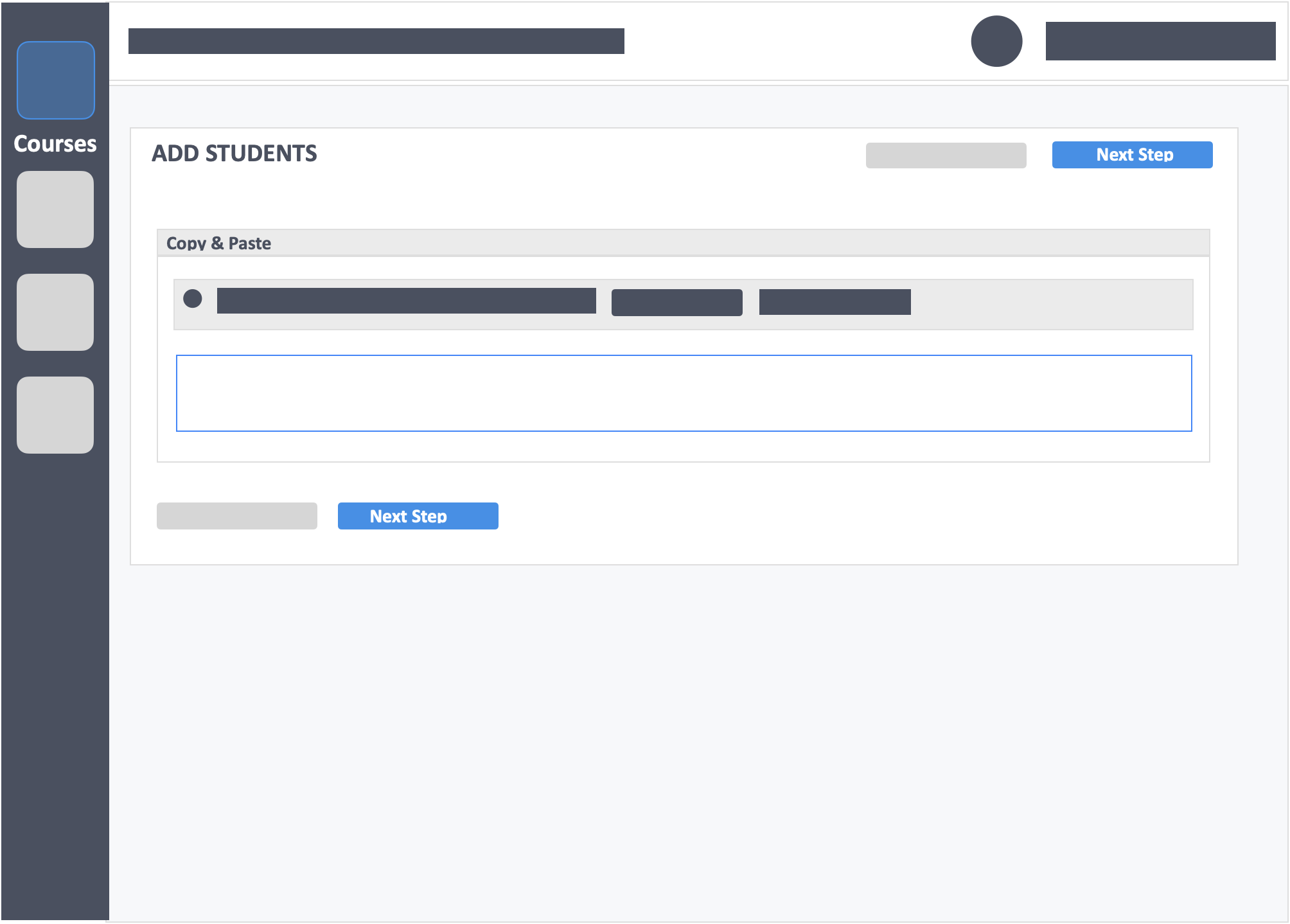
Step 12 – Click the green button “Confirm” on the top-right of the screen once you have reviewed the list.
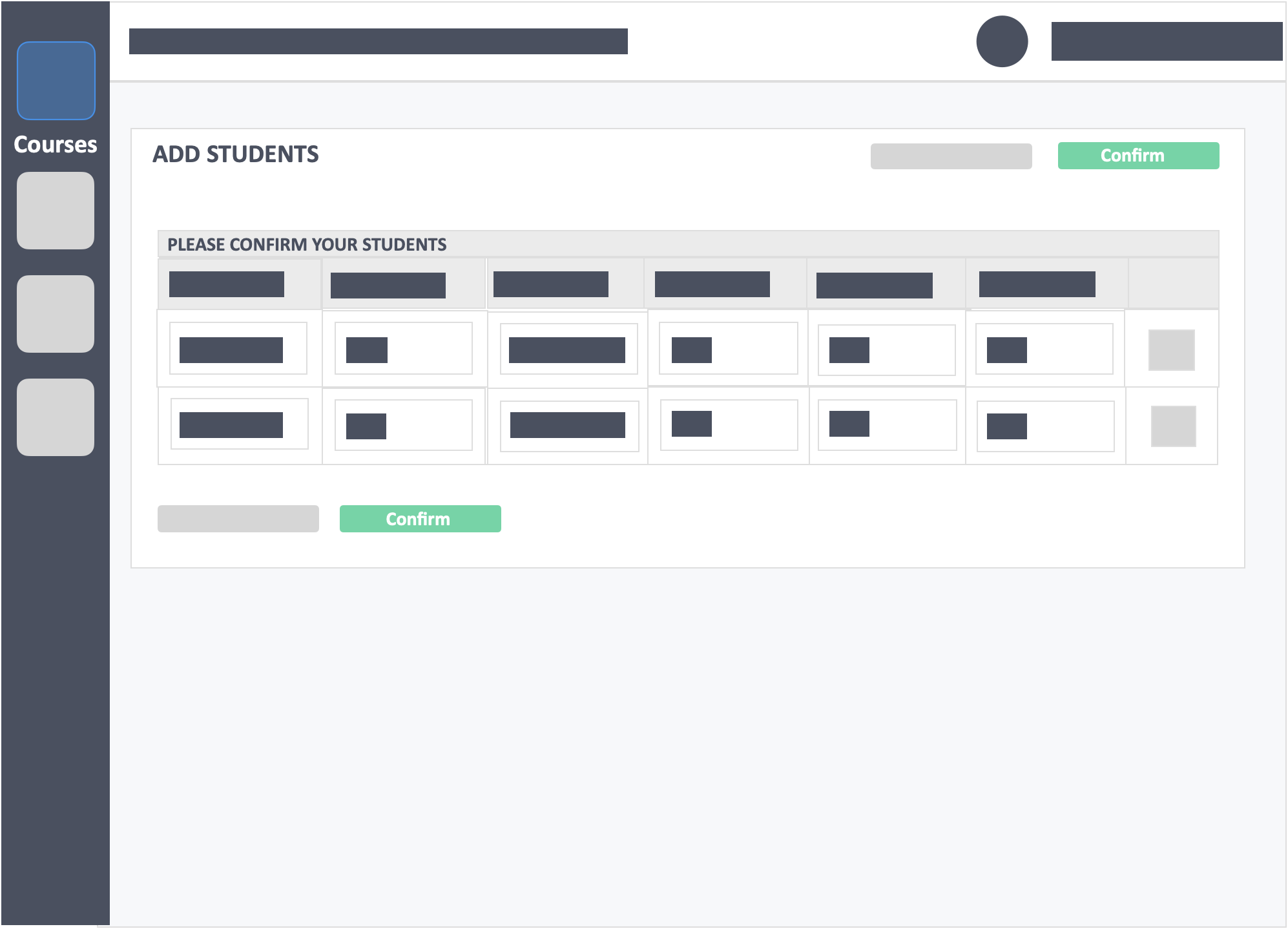
- Once confirmed, you’ll see your learners grouped in the specified section(s) and teams. This will only happen if you have assigned teams in your CSV form.
Step 13 – Learners will be able to access the instructor’s course via their LMS.
Additional Information
- You can check if your learners have activated their accounts by looking into the student organization data within your course.
- Learner usernames(emails) cannot be changed after enrolment. You will need to create a new account for that learner if a change is desired.
- Learners can use the same username(email) for multiple courses. One InteDashboard subscription covers all courses within the registered email and\or academic institution.
- If a learner is enrolled into two universities at once, the learner will need to purchase two different subscriptions since the activation information is tied to their email address.
/InteDashboard_Logo_V3.png?height=120&name=InteDashboard_Logo_V3.png)