This article shows you where to find the approved CSV template used to add learners and questions data during your activity setup.
This Guide is for:
- Super Admin
- Teacher Admin (Full-Access)
- Teacher (Owner Full-Access)
Steps on Where to Find the Template to Add Learners
Step 1 – Click the button “Courses” on the left-side navigation.

Step 2 – Click on the course you want to add your learners to.
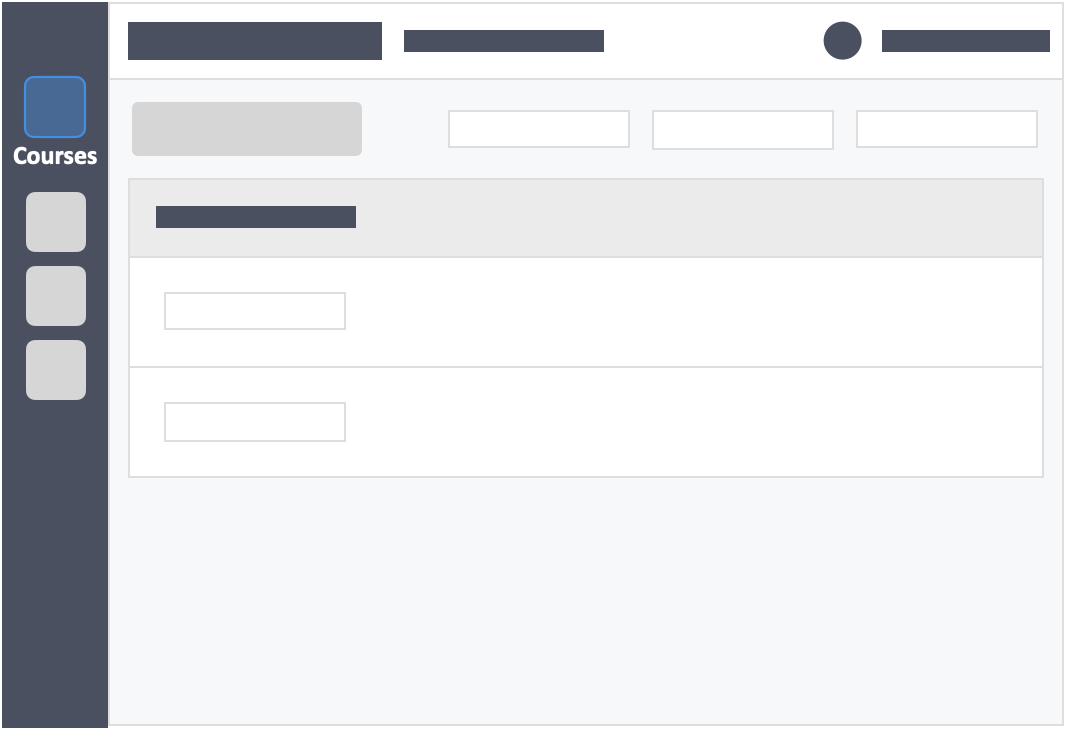
Step 3 – Click the “Students” tab on the top left inside the course.
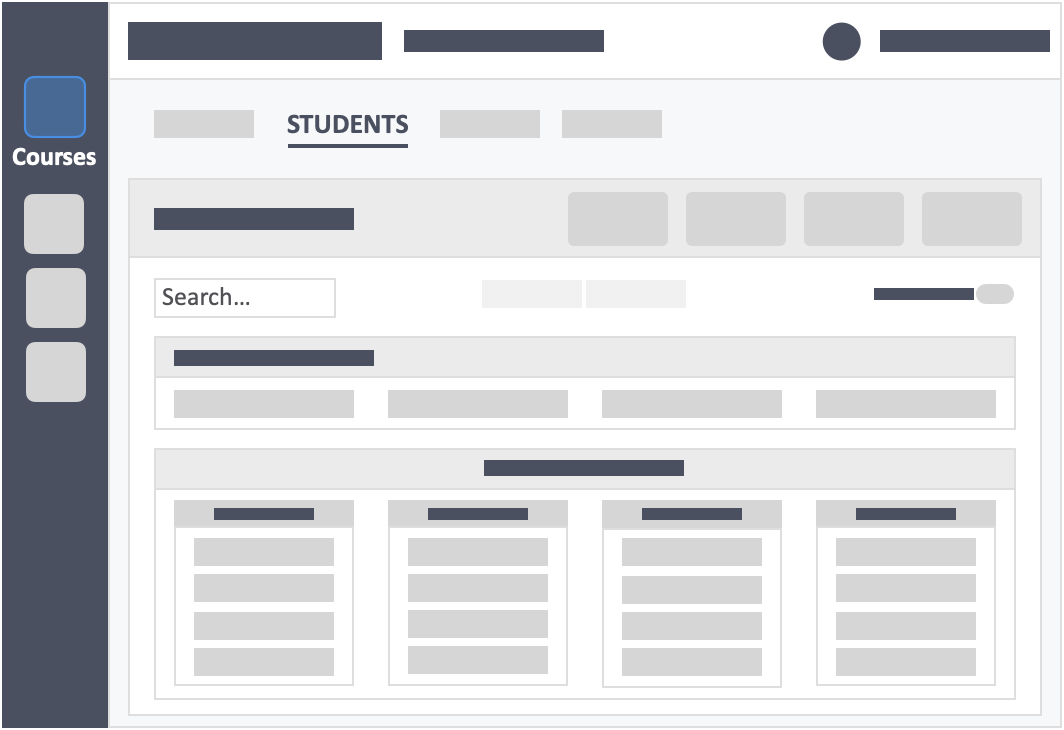
Step 4 – Click the green button “+ New Students(s)” on the top-right of the screen.
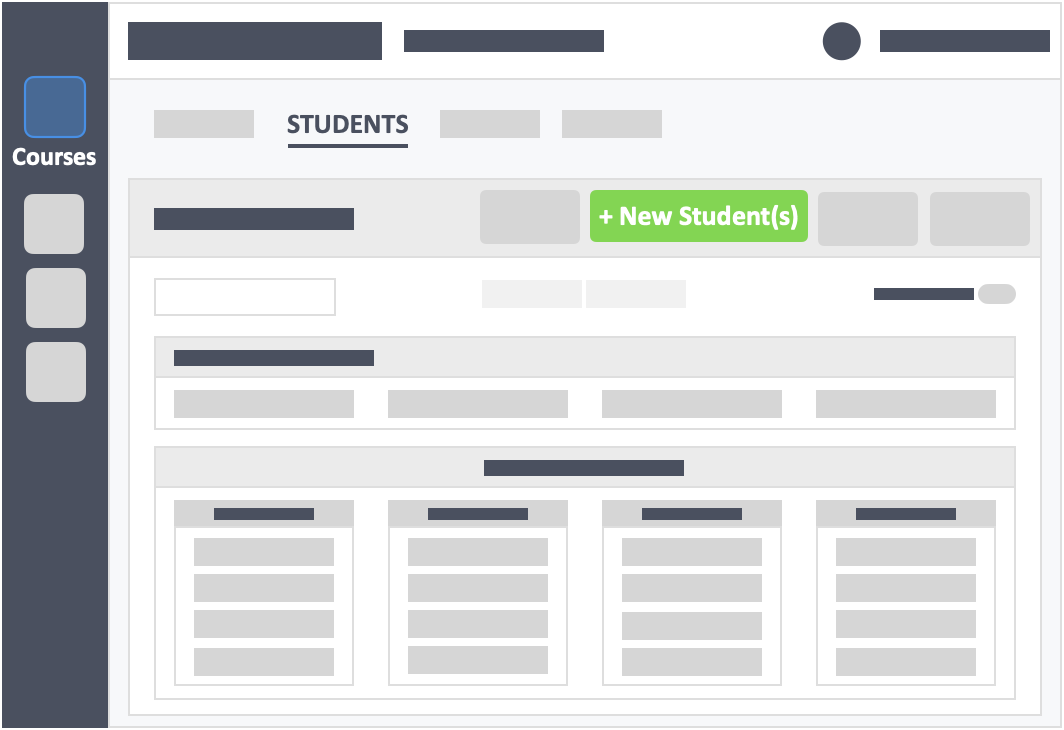
Step 5 – Click the button “Copy & Paste” in the select method tab.
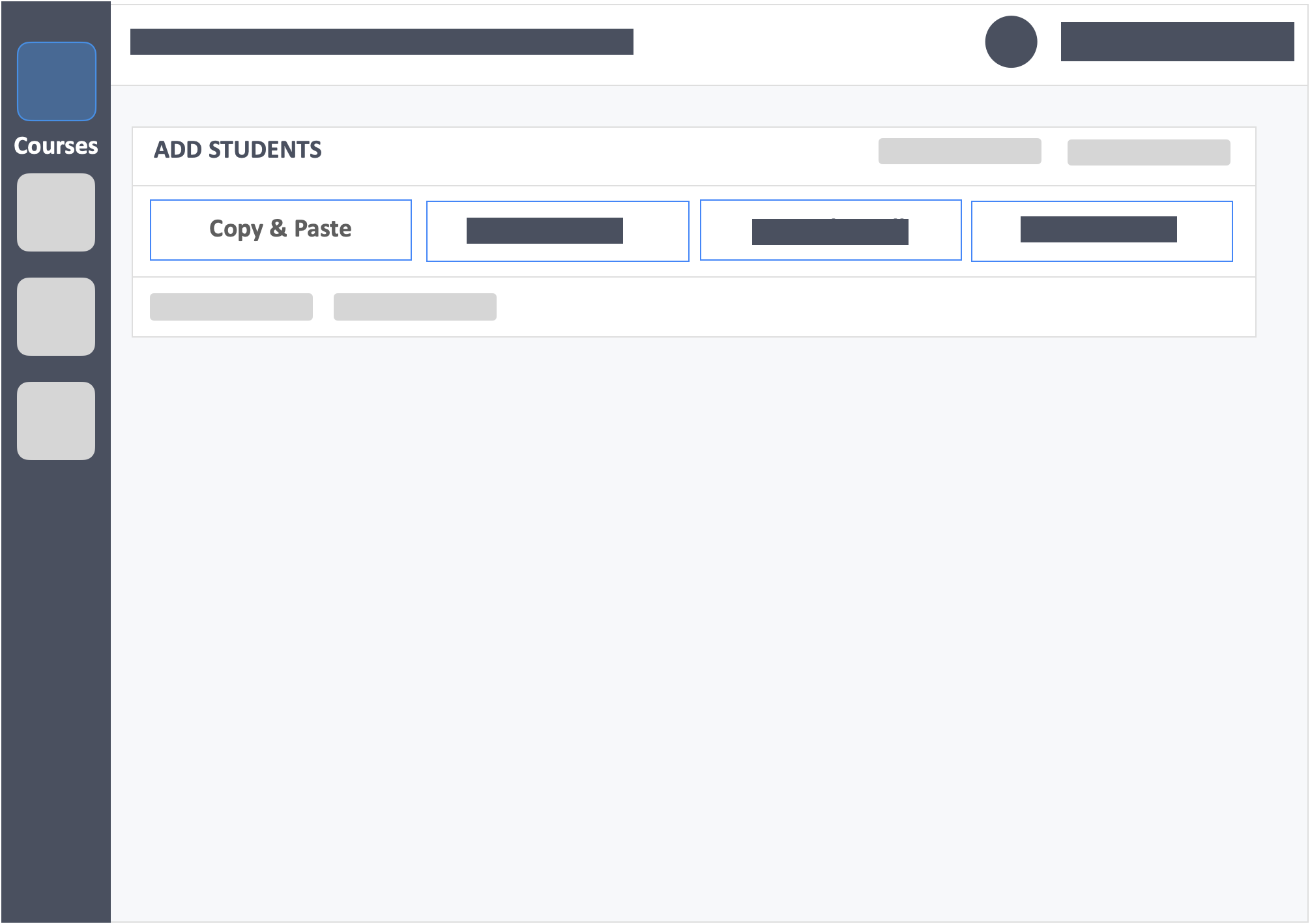
Step 6 – Click the blue button “Next Step” on the top-right or bottom-left of the screen.
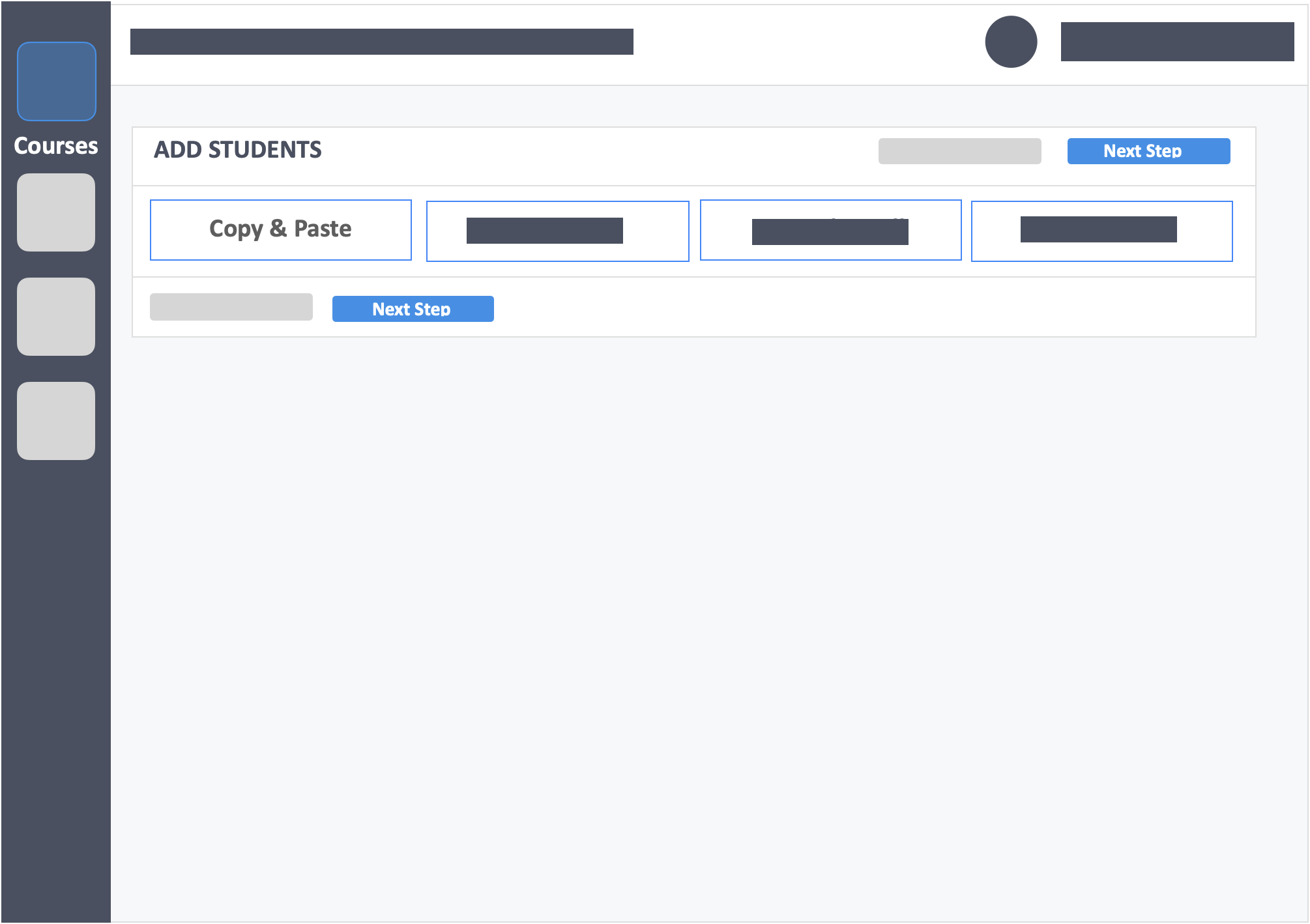
Step 7 – Click the blue button “Click Here” in the copy & paste tab to download the CSV template.
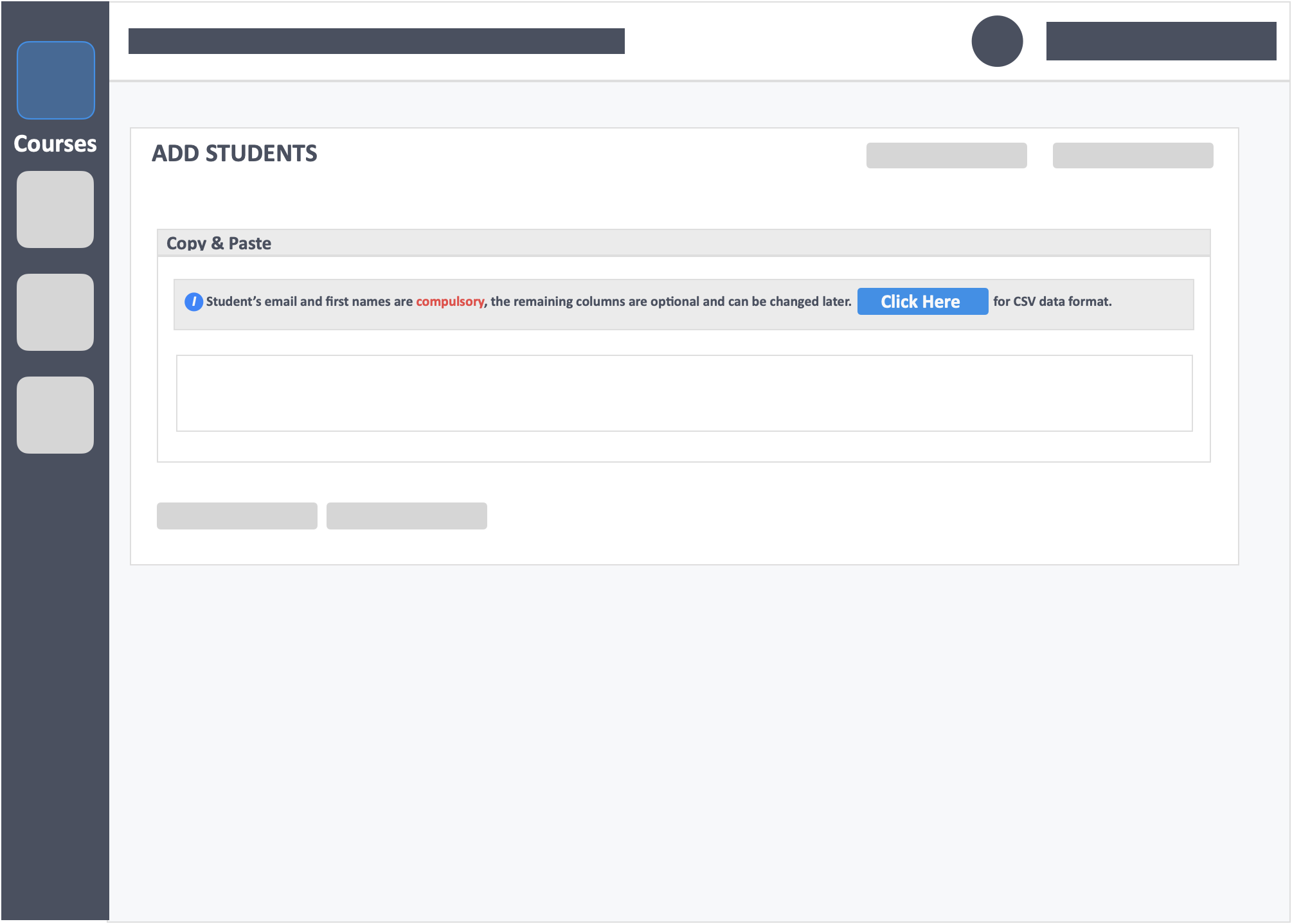
/InteDashboard_Logo_V3.png?height=120&name=InteDashboard_Logo_V3.png)