This article will teach you how to enter case data into InteDashboard.
This Guide is for:
- Super Admin
- Teacher Admin (Full-Access)
- Teacher, (Owner Full-Access)
There are 2 ways you can put case data with InteDashboard:
- One case per question
- In the Question stem of each Application question.
- Uploading a file for each Application question.
- One case for the entire Activity
- Instructions (text or file) for the entire application (not tied to specific question).
Steps on How to put Case Data One Case Per Question.
Step 1 – While in the adding questions step of the application activity creation click on the icon “Insert/edit image” on the right-side of the question stem box.
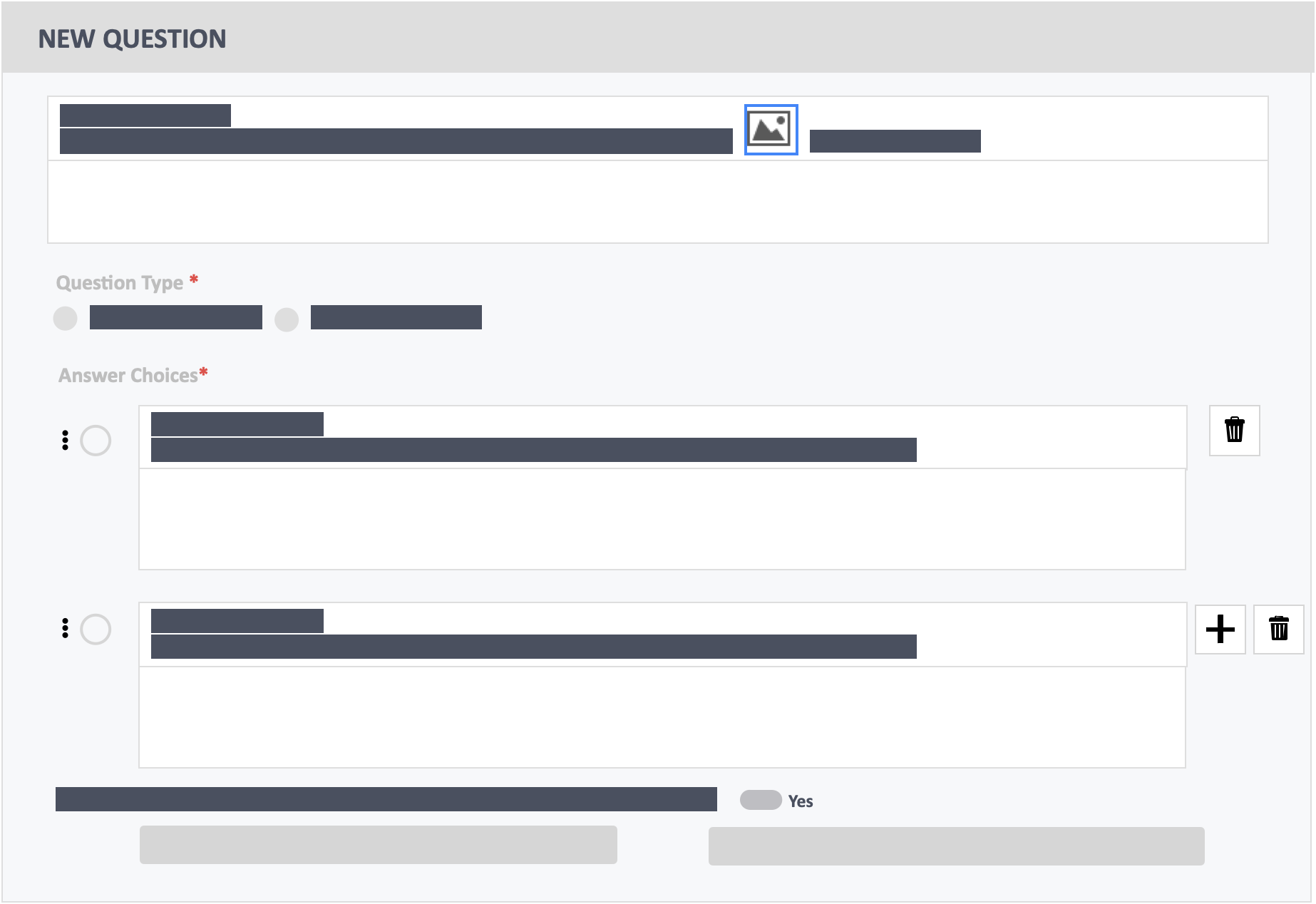
- You can also click on the icon “Insert link” icon in the question stem box to create a link. Learners will be able to click the link in the question stem to see the case data. (Best for linking videos from other websites.)
Step 2 – Or you can upload a file for each Application question. Click the button “Create New Question” in the Choose A Method for Adding Questions panel.
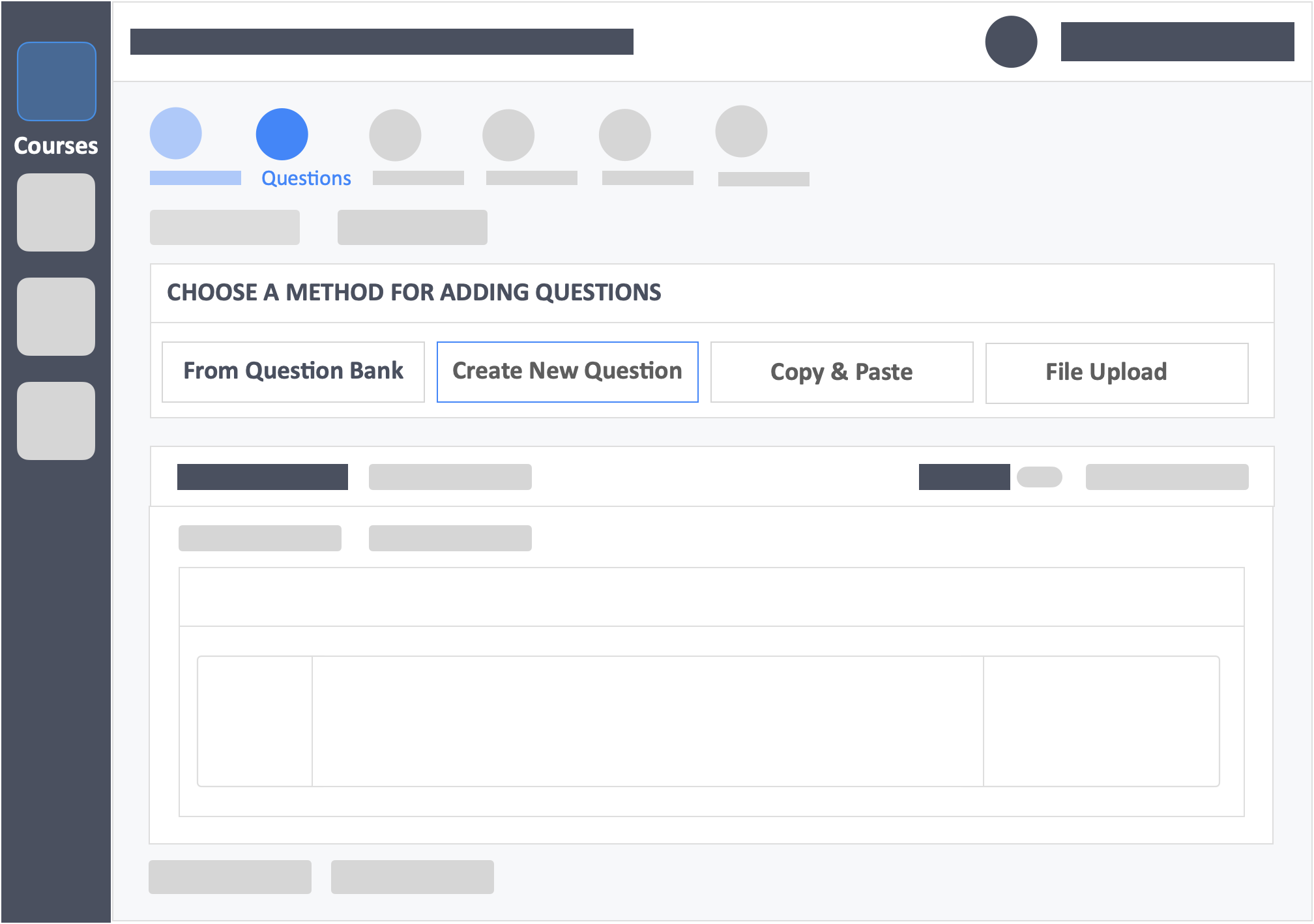
Step 3 – Click the blue button “Upload Attachments” in the attachments panel.
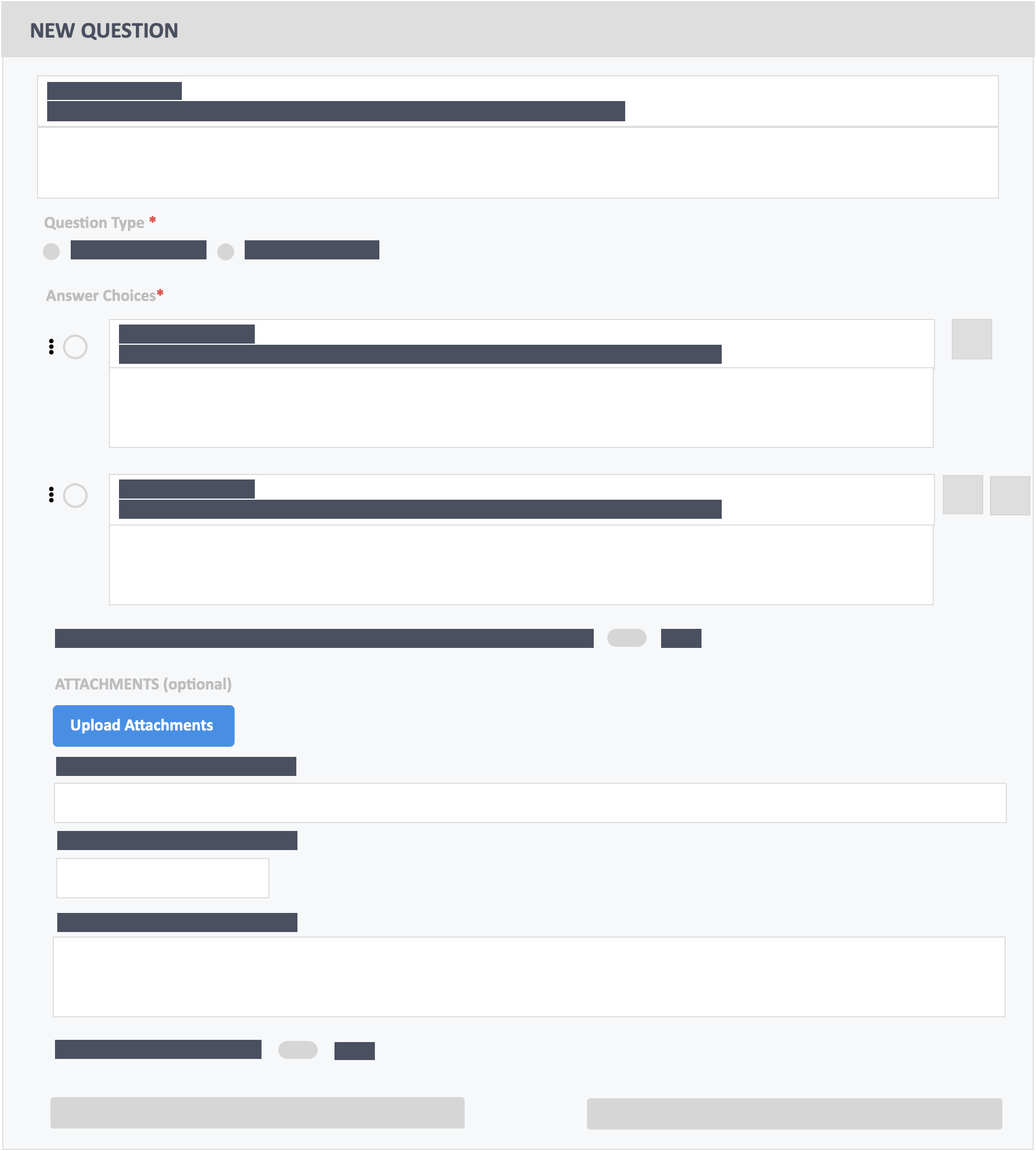
- Learners will see the images/link or question attachment for each question.
- This is a per-question basis–meaning, the image, link, and/or attachment is only available for this specific question.
Steps on How to put Case Data One Case for the Entire Activity.
Step 1 – Go to Step 4 of the activity creation process Optional Settings Click the blue button “Upload Attachments” in the Instructions to Students panel.
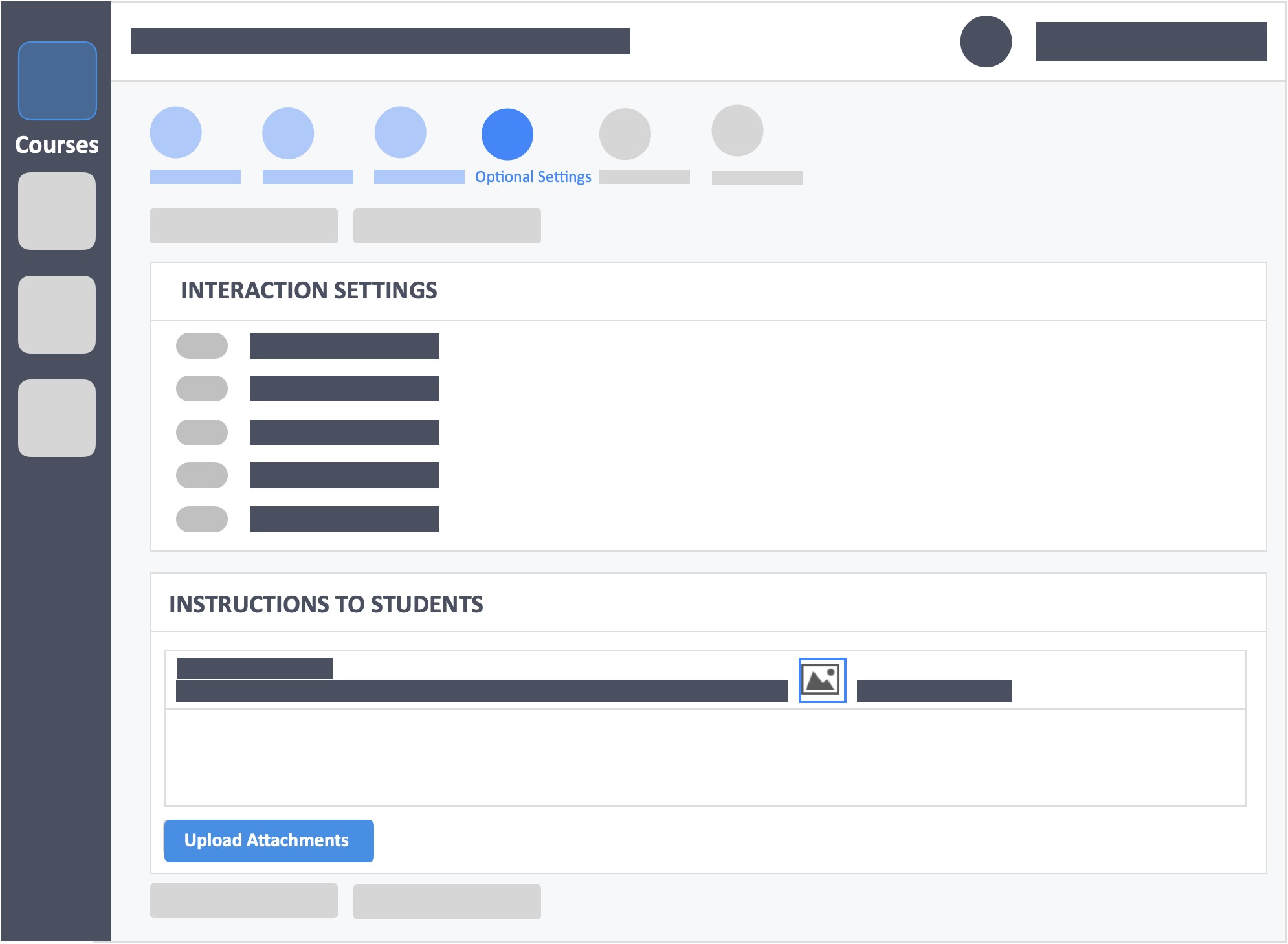
- Or you could type in text instructions with images or links by clicking the icon “Insert/edit image” and “Insert link” in the text area below.
- Instructions (text or file) for the entire application (not tied to specific questions).
- Learners must click the “Instructions” button to access the instructions where the uploaded file, image, or link can be found.
/InteDashboard_Logo_V3.png?height=120&name=InteDashboard_Logo_V3.png)