This article will teach you how to run your first activity using the dashboard.
This Guide is for:
- Super Admin
- Teacher Admin (Full-Access)
- Teacher (Owner Full-Access)
Steps on How to Run Your First Activity Using the Dashboard.
Step 1 – Click the button “Courses” on the left-side navigation.

Step 2 – Click on the course in which the activity is in.
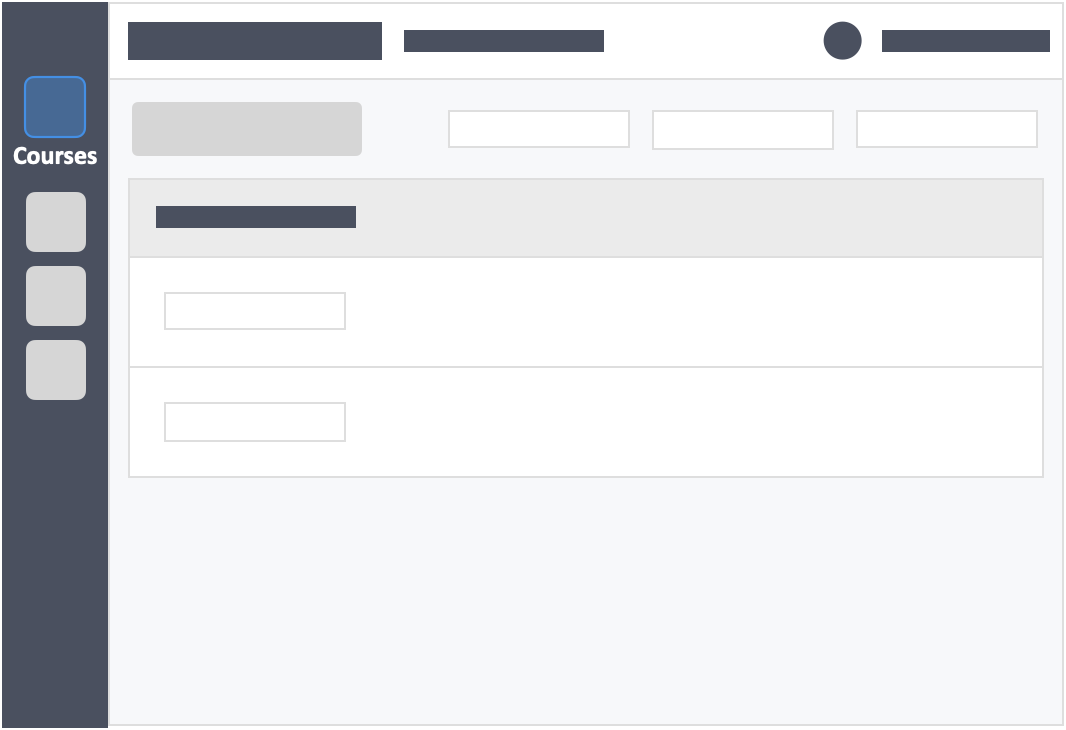
Step 3 – Click the blue button “Go to Dashboard”on the right-side of your actions column of the activity.
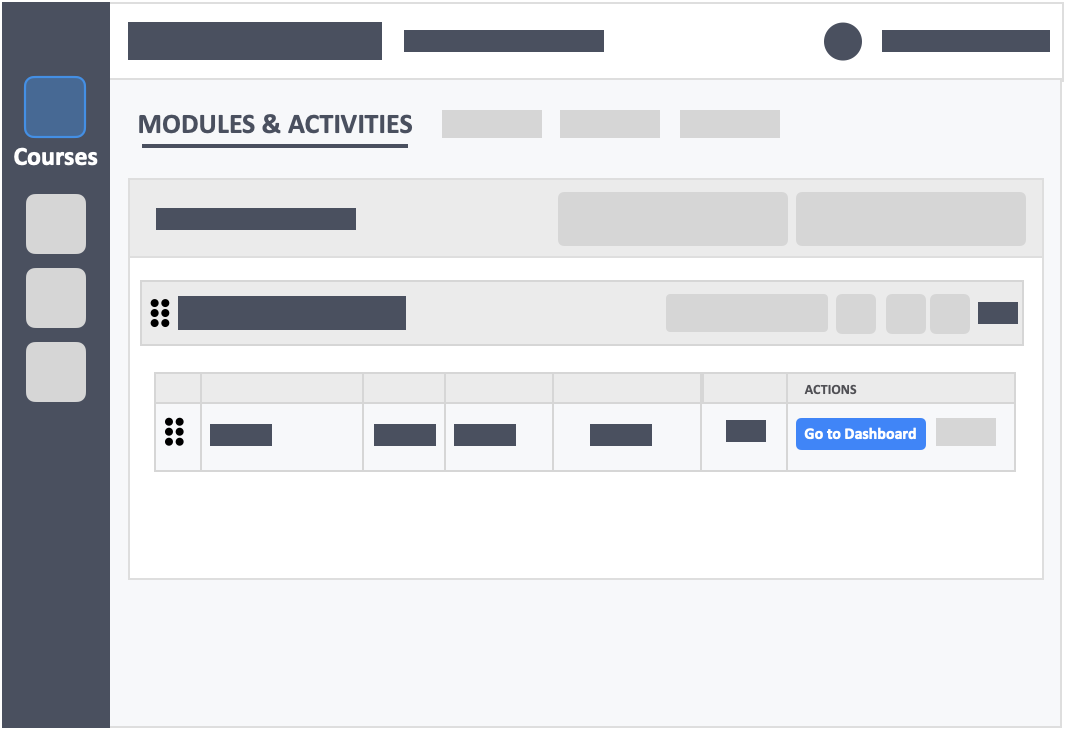
- For asynchronous activities, the start period will begin when you publish the activity. For synchronous activities, you will need to physically press the start button within the instructors dashboard.
- As you run your activity please take a look at the attendance box. There you will see the learners and teams that have entered into your activity.
- Your activity settings will provide you with information about your activity setup. The status box will show the progress of the current learners in this activity.
- As you move downwards on the instructor dashboard, you will encounter the item analysis table which allows you to see the failure and success rates of the activity.
- Moving on you will encounter the student analysis table which allows you see the progress of your learners in the activity. In this section you will also be able to access further details on a learner by learner basis.
- Finally you will have the questions area which will allow you to synchronize the show correct answer and show answer statistics options to learners, as well as engage the presentation mode to aid your class discussions.
Additional Information
- As you run your synchronous timed activities, you may notice that sometimes learners do not finish in time.
- in asynchronous activities, learners will not be cut off if the time limit is not reached, but when the window limit closes. This means that if an activity is set to 20 minutes, and the learner joined the activity right before the period closed, they’ll get the full 20 minutes to complete it.
- When the time is up, the assessment will auto submit itself and the data in your dashboard will include the learner’s saved answers.
/InteDashboard_Logo_V3.png?height=120&name=InteDashboard_Logo_V3.png)