This article will show you how to take peer evaluation activity as a student.
Peer Evaluation has the following types of questions:
- Michaelsen's Style Point Distribution
- Fink's Style Point Distribution
- Rating Scale questions
- Open-ended questions
On your Activity Dashboard, you'll be able to see the following:
- COURSE: This is the course where this activity belongs to.
- MODULE: This is the module this activity belongs to.
- TYPE: This is the type of activity.
- ACTIVITY NAME: This is the name of the activity.
- STATUS: It will tell you if the activity is opened or when it is due.
- DUE DATE: Date and time that the activity will be closed.
- ACTIONS:
- Instructions - Read instructions of the activity.
- Enter - Access the test to mark your attendance.
- View my answers - If this is enabled by your teacher, you will be able to view your answers submitted.
- View my scores - If the scores are released by your teacher, you will be able to view them here.
- Once the STATUS is "Started" you can click "Enter" to start answering.
/Peer%20Evaluation/PE-Student%20dashboard1.png?width=688&height=105&name=PE-Student%20dashboard1.png)
After entering the activity, the question status bar on the left indicates all questions that are not answered. Click the dropdown menu to view 'All' status as you progress through the activity.
Please ensure that all questions are answered and saved, then click the 'submit' button.
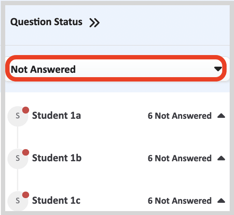
Here are the different questions types in Peer Evaluation:
Michaelsen Point Distribution:
- Evaluate your teammates by dragging the purple circle or the + icon.
- Allocate points for your teammates without repeating values, one must be above 10 points, one must be below 10 points.
- All points must be allocated before the save answer button turns green.
/Peer%20Evaluation/PE-Point%20Dist%20Michaelsen.png?width=688&height=274&name=PE-Point%20Dist%20Michaelsen.png)
Fink Point Distribution:
- Evaluate your teammates by dragging the purple circle or the + icon.
- Allocate points for your teammates without repeating values. All points must be allocated before the save answer button turns green.
/Peer%20Evaluation/PE-Point%20Dist%20Fink.png?width=688&height=301&name=PE-Point%20Dist%20Fink.png)
Rating Scale
- Rating scale questions are used to evaluate yourself, your teammates, or your team as a whole.
- Click the circle buttons to give a rating.
- Click the green save answer button to record your response.
/Peer%20Evaluation/PE-Rating.png?width=688&height=216&name=PE-Rating.png)
Open-Ended
- Your teacher may also set up the evaluation activity to contain open-ended questions. Just type in your answers in the box provided.
- Click the green save answer button to record your response.
/Peer%20Evaluation/PE-Open%20ended-1.png?width=688&height=244&name=PE-Open%20ended-1.png)
NOTE: All answers must be recorded using the 'Save Answer' button.
You can change your answers to the evaluation anytime as long as the activity is still open.
/InteDashboard_Logo_V3.png?height=120&name=InteDashboard_Logo_V3.png)