The Presentation Screen works like “slides” where you can screen-share or project questions together with learners’ answers statistics to open the door for class discussions. Read on to learn more.
Video walkthrough
This Guide is for:
- Super Admin
- Admin Teacher (Full-Access)
- Teacher (Course Owner, Full-Access)
Get to know the Presentation Mode
Click the white button “Presentation Mode” from the Questions panel of the instructor’s dashboard to open the presentation screen. It’ll contain the following pages ready for you to share screen or project for the learners.
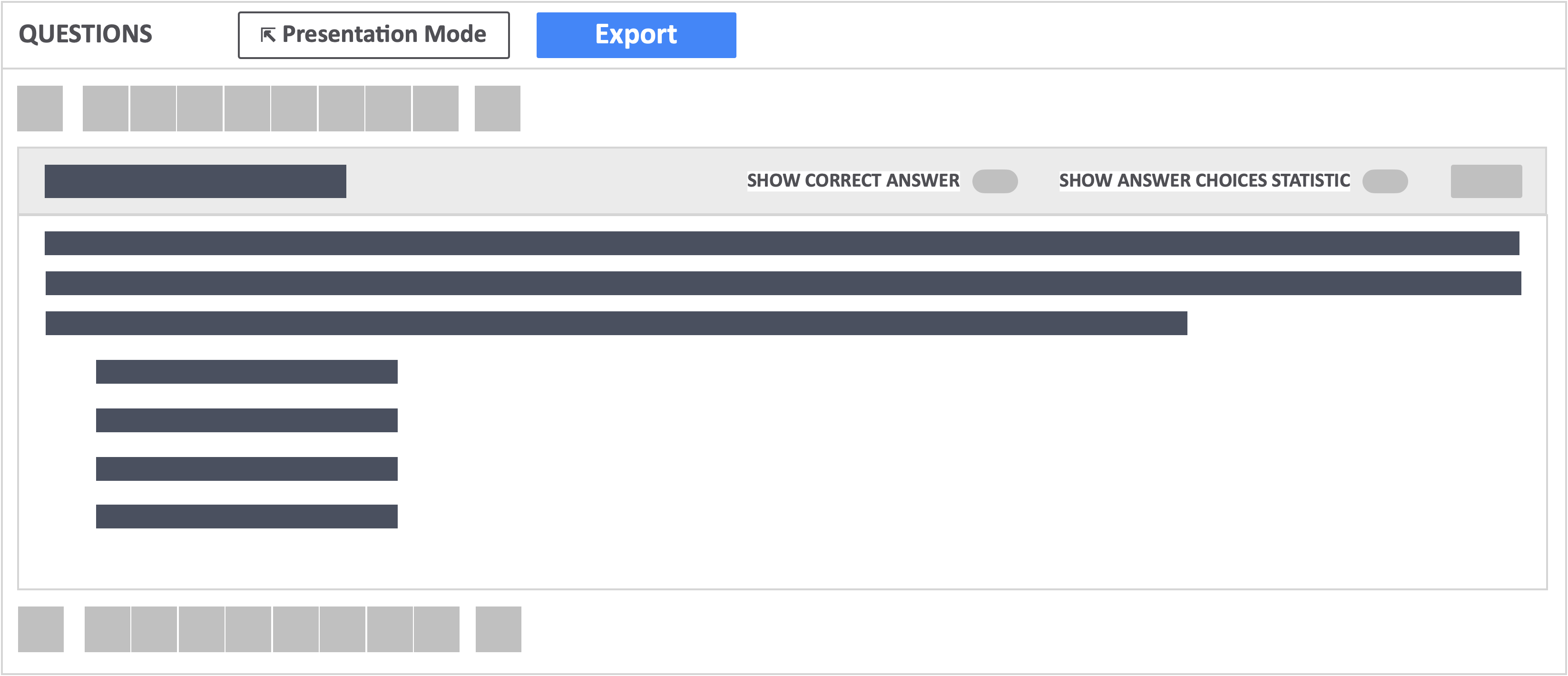
Leaderboard
The “Leaderboard” shows the timer, and the progress bars and number of questions completed of teams or learners. Instructors have the option to share-screen or project the leaderboard while teams and learners are answering the activity.
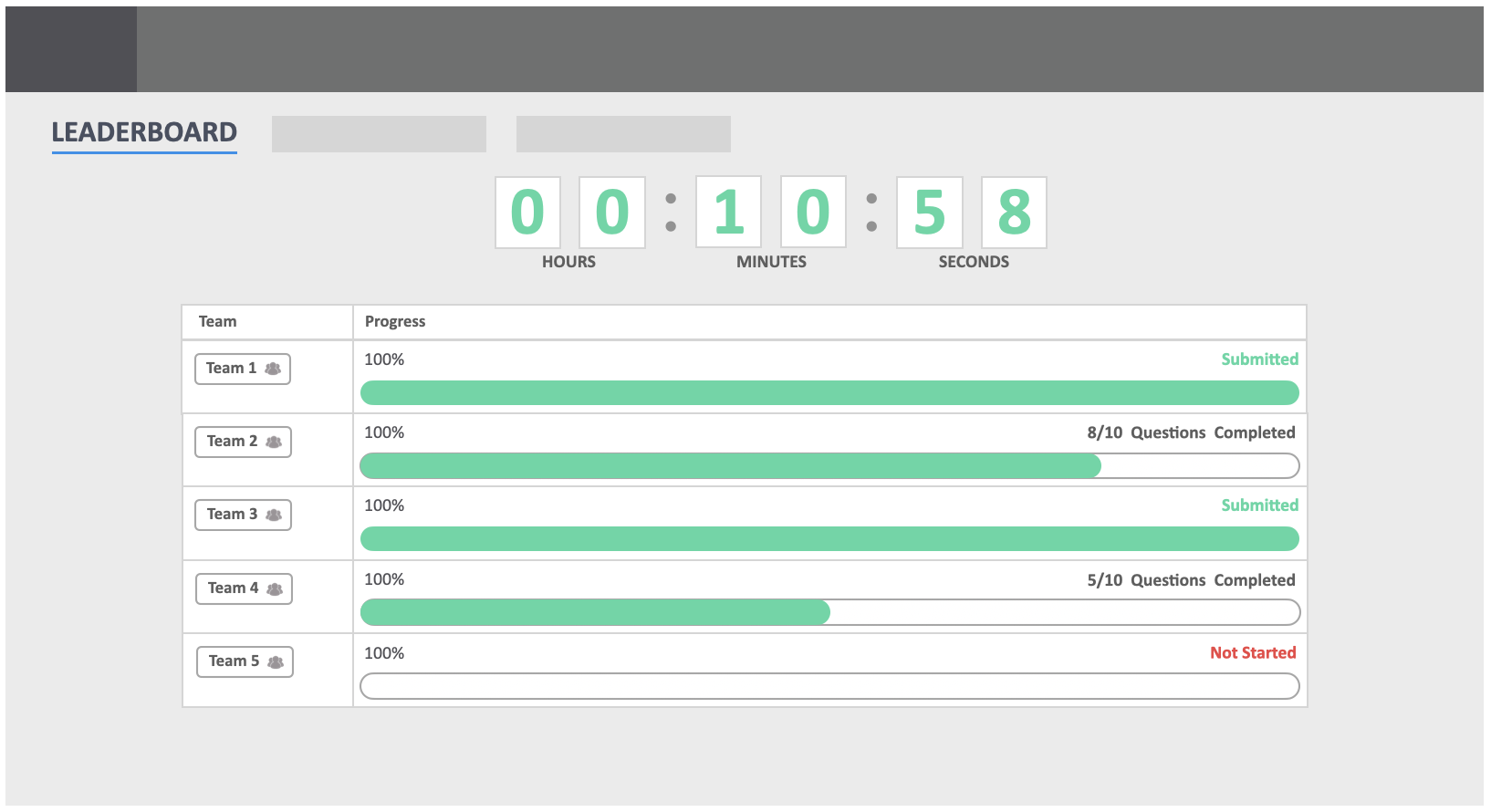
Clarifications
The “Clarifications” page contains all question requests submitted by the teams or learners. Learners have the ability to submit clarification questions to the instructor using the “+ Clarifications” button from the learners app.
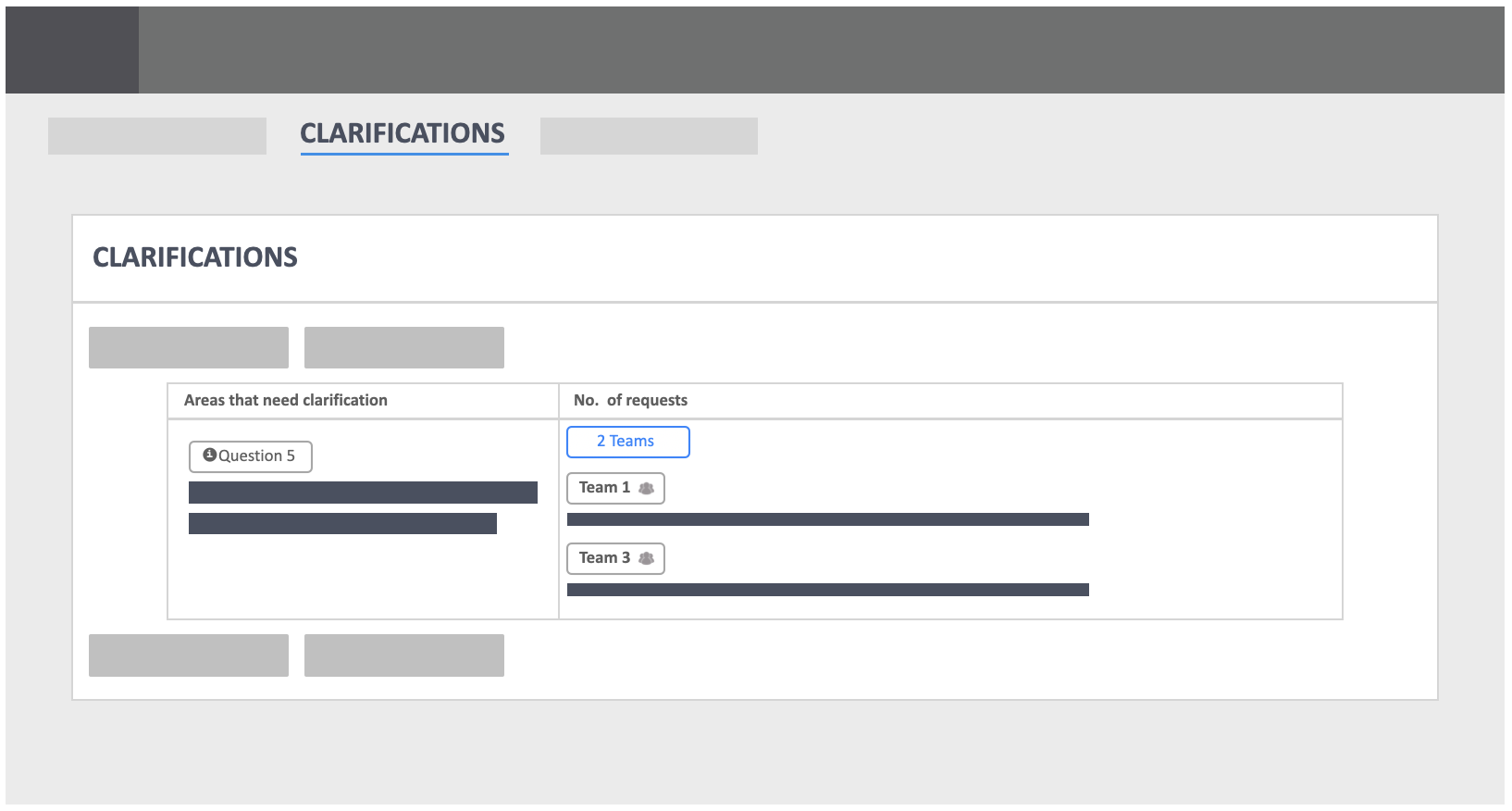
Questions
The “Questions” page contains all the questions in the activity. It contains toggles that will allow instructors to start discussions with learners.
How do the toggles work?
Readiness Assurance Tests (RATs)
The Presentation Mode of Individual Readiness Assurance Test (IRAT) and the Team Readiness Assurance Test (TRAT) contains the following toggles:
① Show Answer Choice Statistic toggle
When this is toggled to YES, a chart that shows the distribution of teams or learners who had chosen a specific answer will appear. This chart can also be viewed learners from the learner’s app via the “Join Discussion” button.
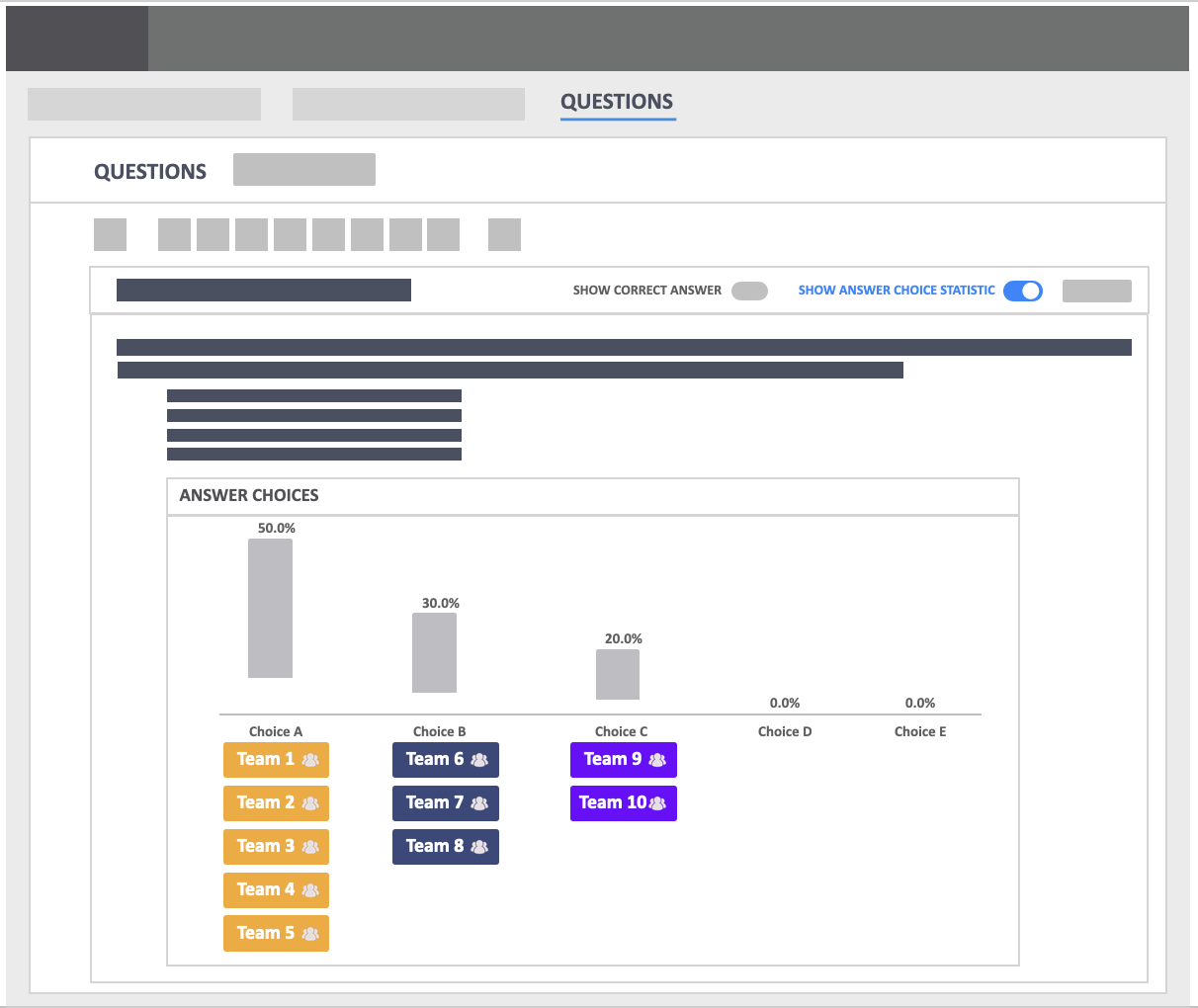
② Show Correct Answer toggle
When this is toggled to “YES” the chart will be color coded to greens and reds. The green color indicates the correct answer and the red color indicates the incorrect answer. (See Choice A from the image below.)
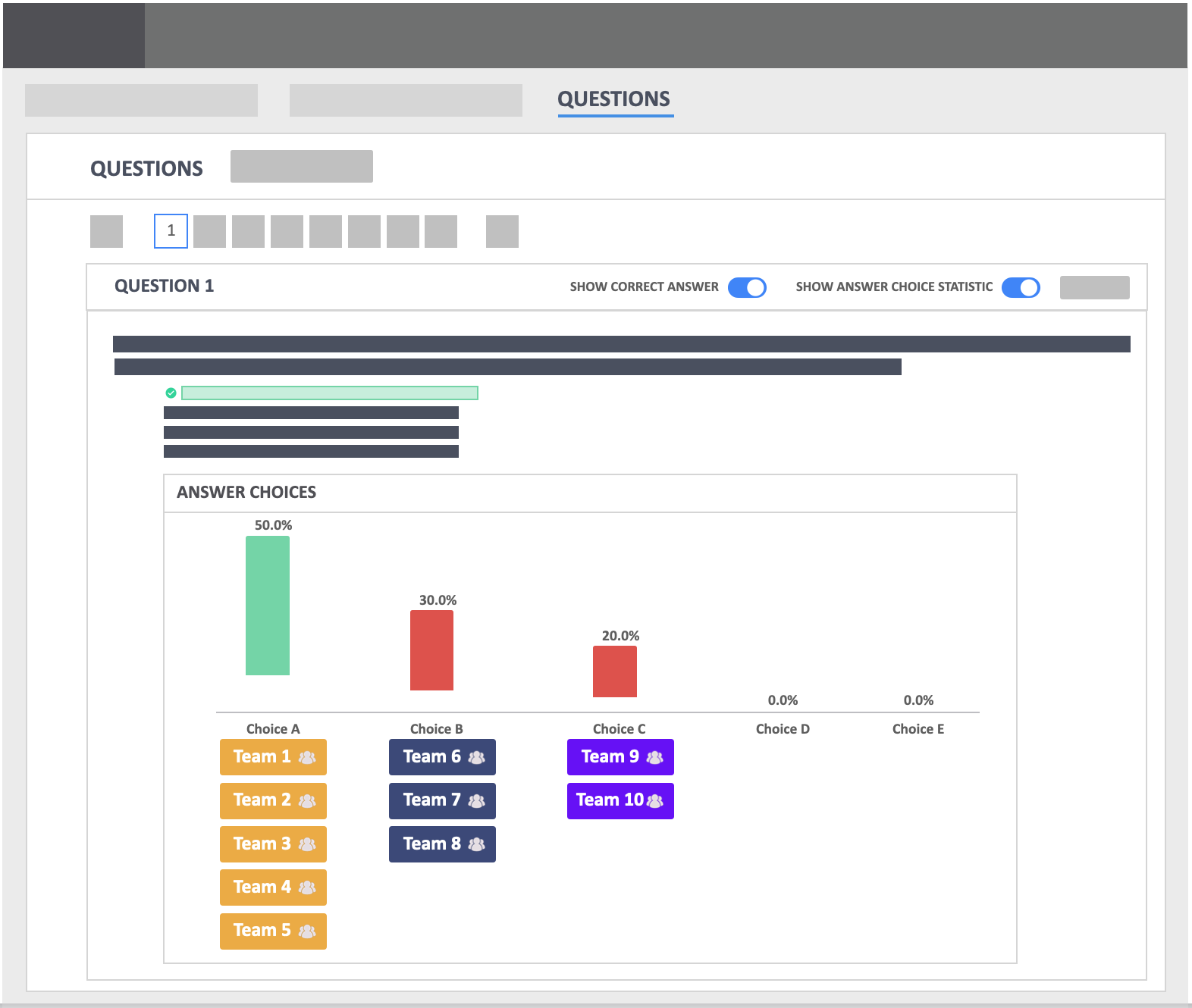
③ Sync button
When you click the “SYNC” button, the current toggle settings will be turned on for ALL the questions. For example, you are in Question 1. If both “Show Answer Choice Statistic” and “Show Correct Answer” is toggled “YES“, when you click the “SYNC” button, all questions will have both toggle turn to “YES“.
Application Case
The Presentation Mode of Application Case Activities (for both individual or team) contains the following controls for free response questions and
multiple choice questions
① Show Answer Choice Statistic toggle
② Show Correct Answer toggle
③ Sync button
/InteDashboard_Logo_V3.png?height=120&name=InteDashboard_Logo_V3.png)