This article will teach you how to share access and addother instructors in your course.
This Guide is for:
- Super Admin
- Admin Teacher (Full-Access)
- Teacher (Owner Full-Access)
Steps on How to Share Access with Other Instructors in Your Course.
Step 1 – Click the button “Courses” on the left-side navigation.

Step 2 – Click the name of the course which you want to share access with other instructors.
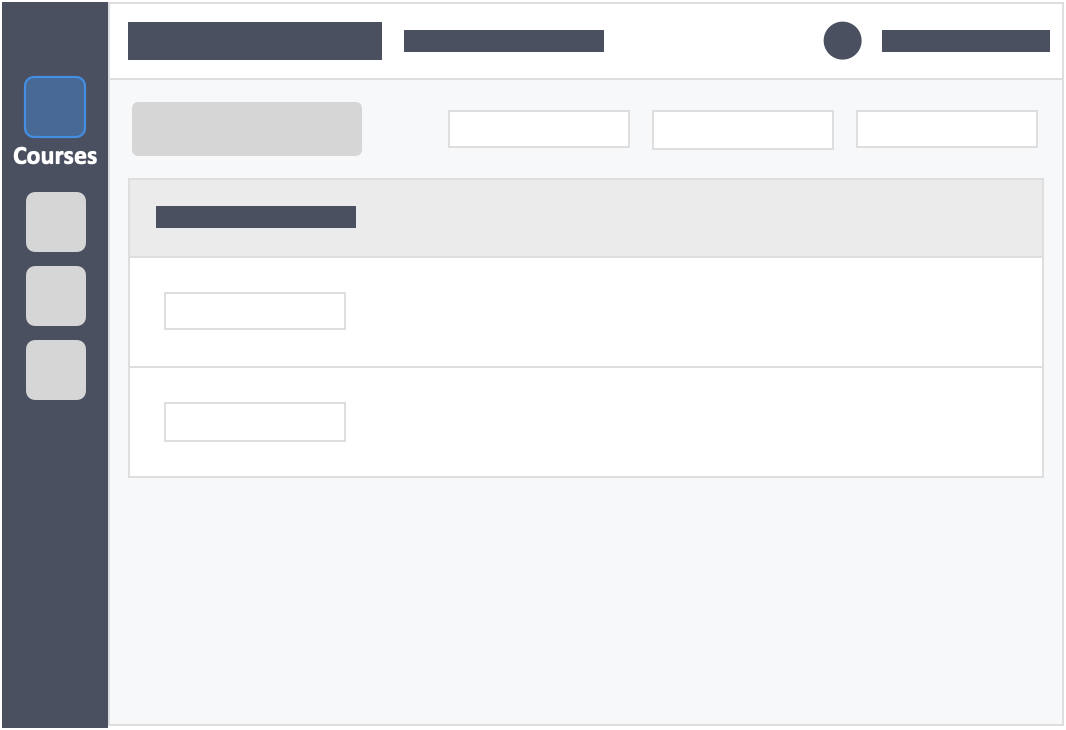
Step 3 – Click the “Settings” tab on the top left inside the course.
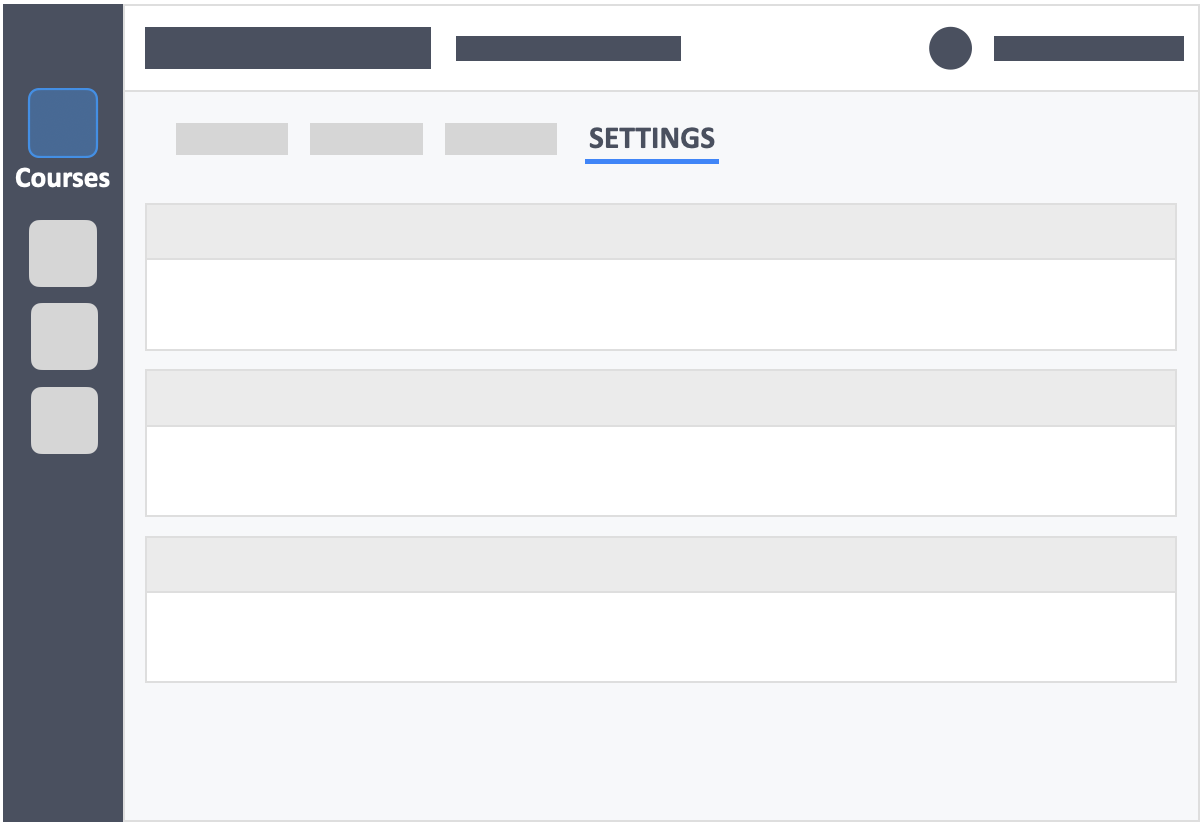
Step 4 – Click the blue “Add Teacher” button in the collaborators tab.
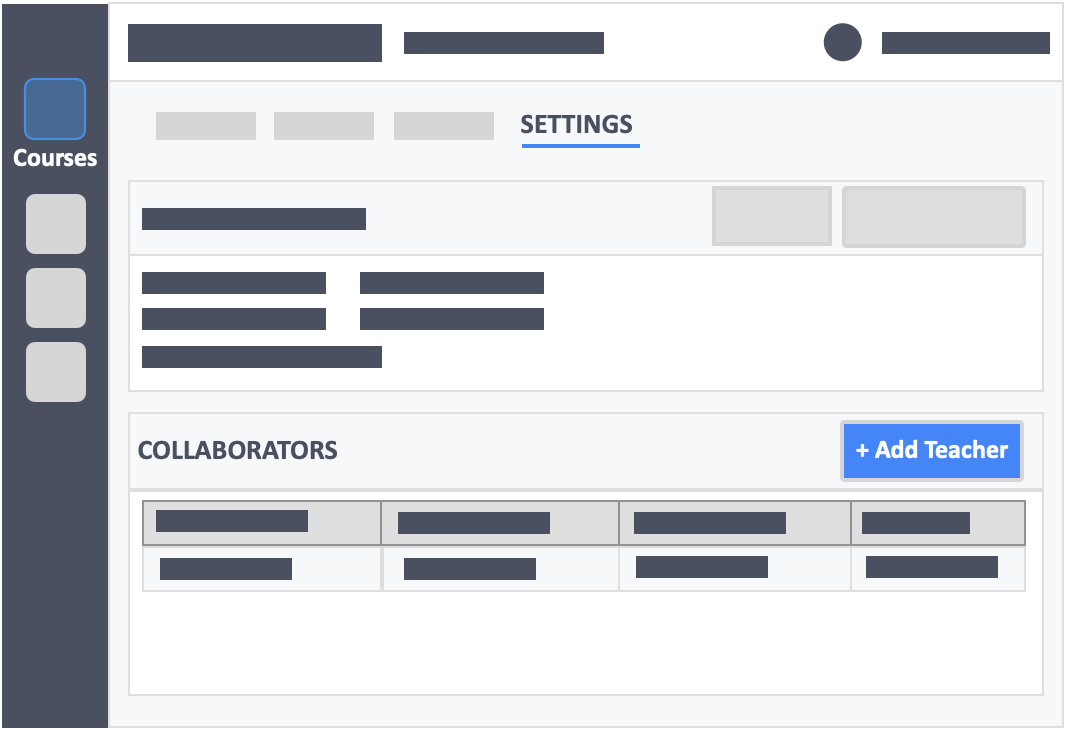
Step 5 – Click the box with the name of the instructor you would like to share access with.
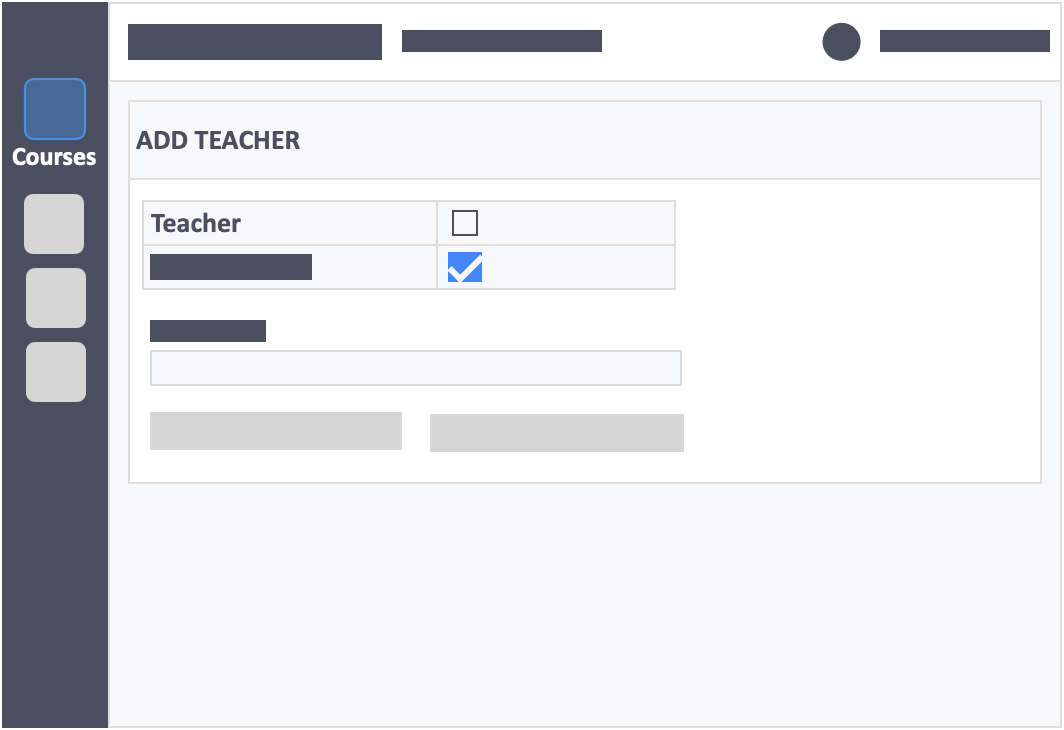
Step 6 – Choose the access type you would like to share under the access drop-down.
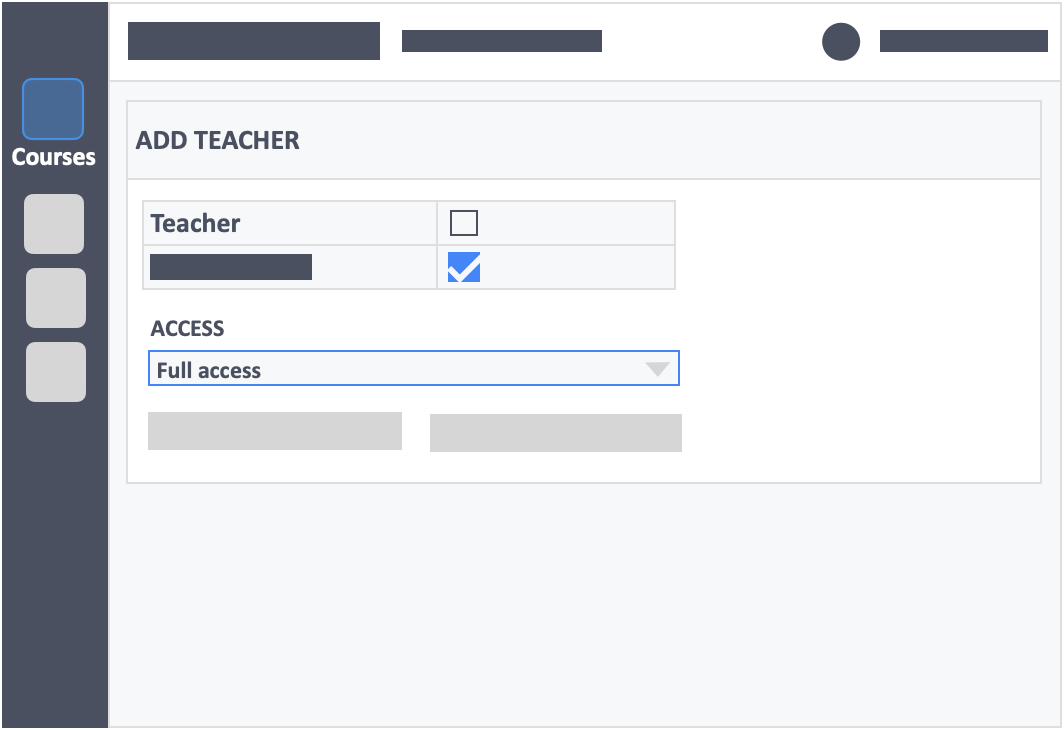
- Full Access – will allow the instructor to create and archive modules and activities, edit, add and remove learners.
- Read Only – will only allow the instructor to view the course and activities.
Step 7 – Click the green button “Confirm” on the bottom-left to save your changes.
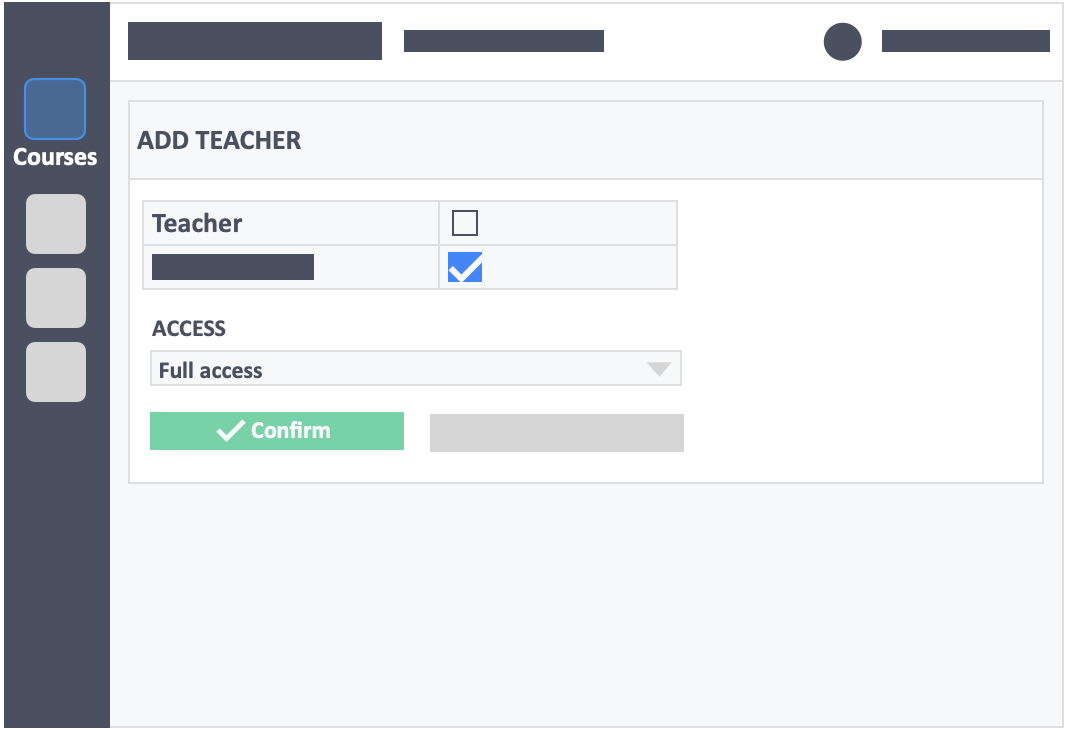
/InteDashboard_Logo_V3.png?height=120&name=InteDashboard_Logo_V3.png)