This walkthrough will will teach you how to modify your activity content that has not been published and published. You will not be able to modify activities which status are ongoing.
This Guide is for:
- Super Admin
- Admin Teacher (Full-Access)
- Teacher (Owner Full-Access)
Steps on How to Modify Activity Content that is not Published
Step 1 – Click the button “Courses” on the left-side navigation.
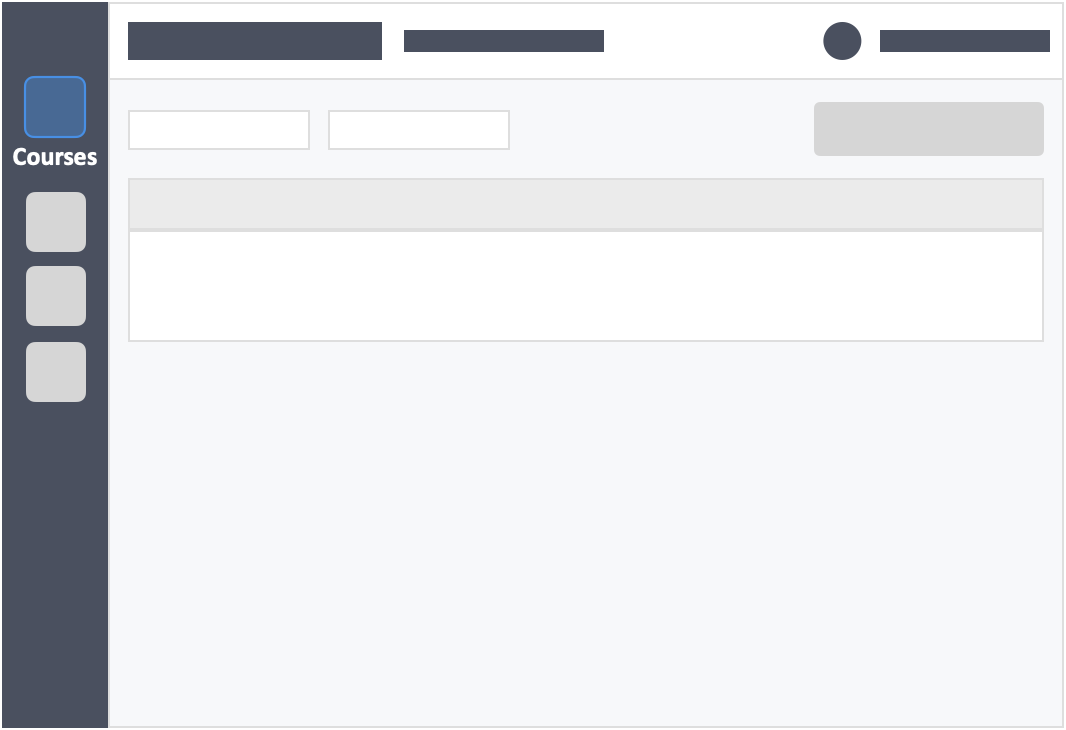
Step 2 – Click the name of the course in which your activity is in.
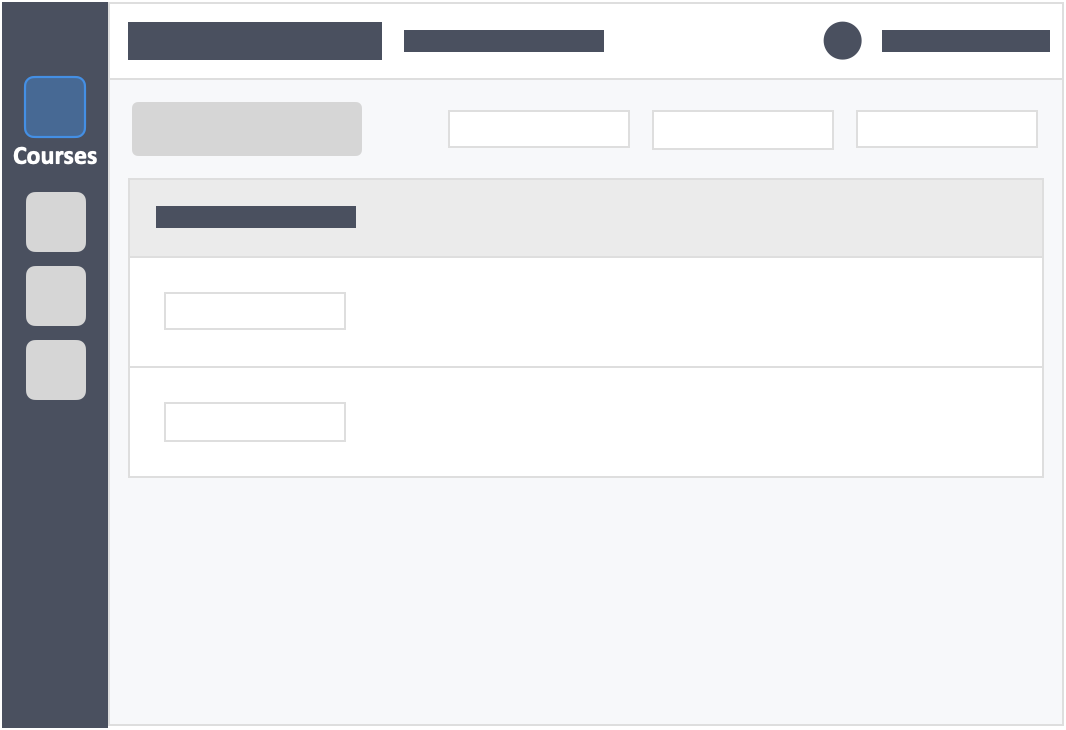
Step 3 – Click the grey button “Continue Setup” on the left side of your actions tab.
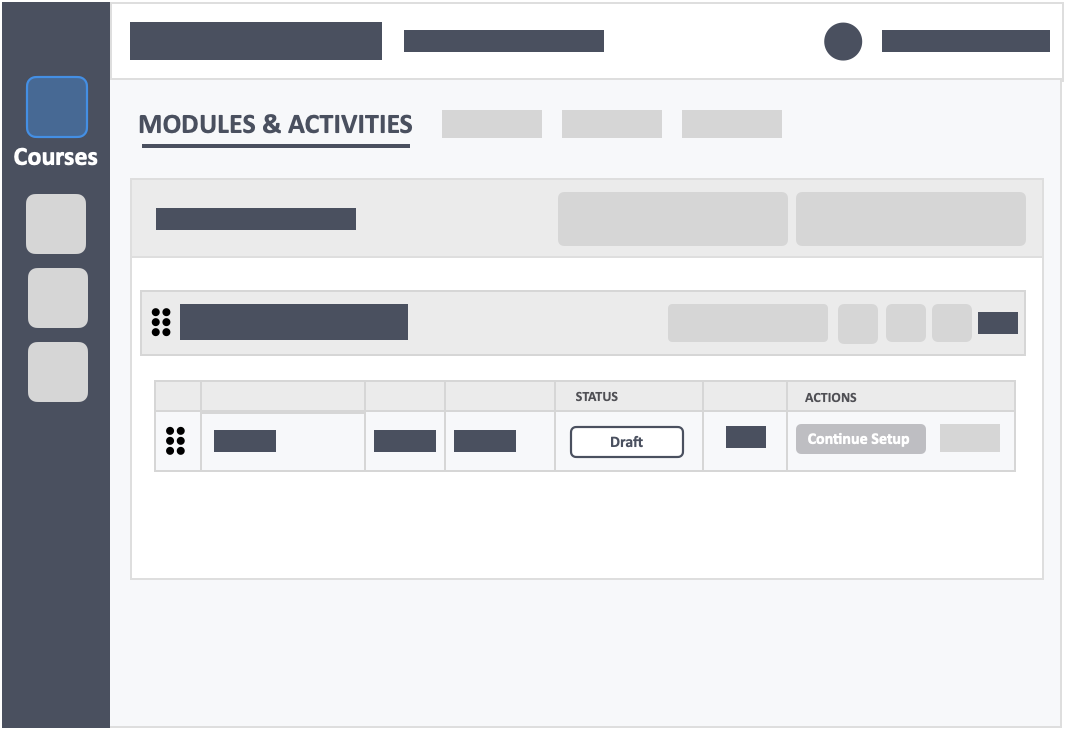
- Once you publish the activity, you won’t be able to go back and change the values set until you reset or duplicate the activity. Then you can publish the activity again after making changes.
- This means that once ongoing activities are set, you won’t be able to edit the points, questions, instructions, case data, and other options. You can, however change this data if the activity is in not started, or scheduled status. Though this means that you will be resetting the activity..
Steps on How to Modify Activity Content that is Published by Resetting Activity.
Step 1 – Click the blue button “Go to Dashboard” on the left side of your actions tab.
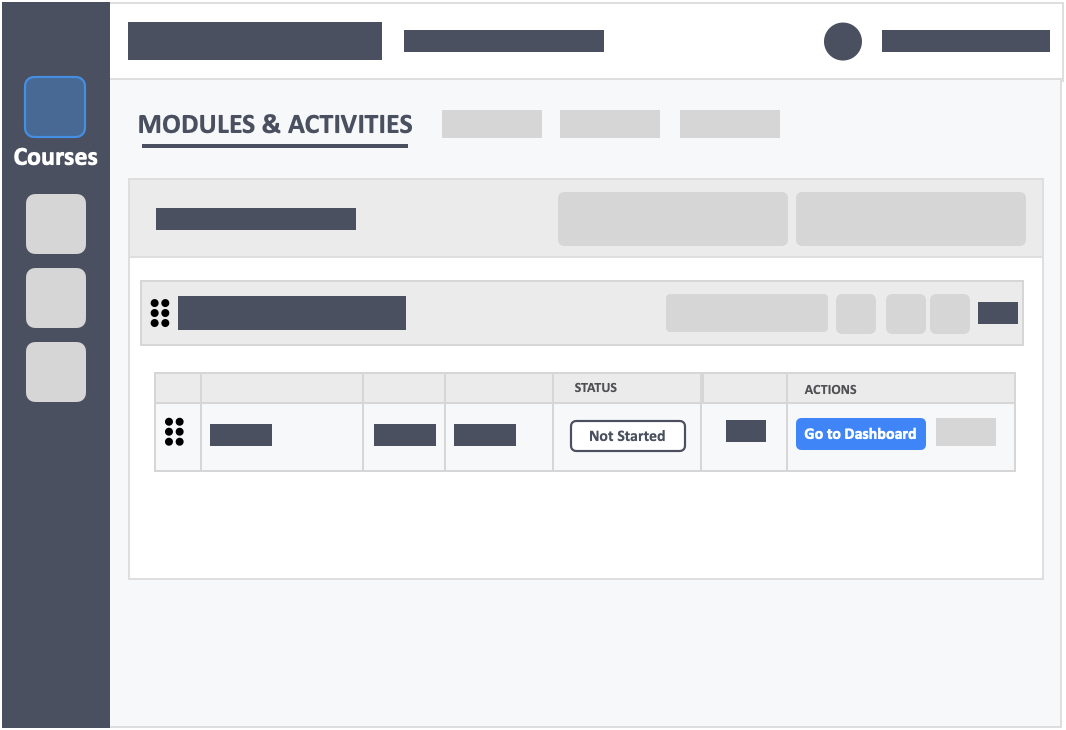
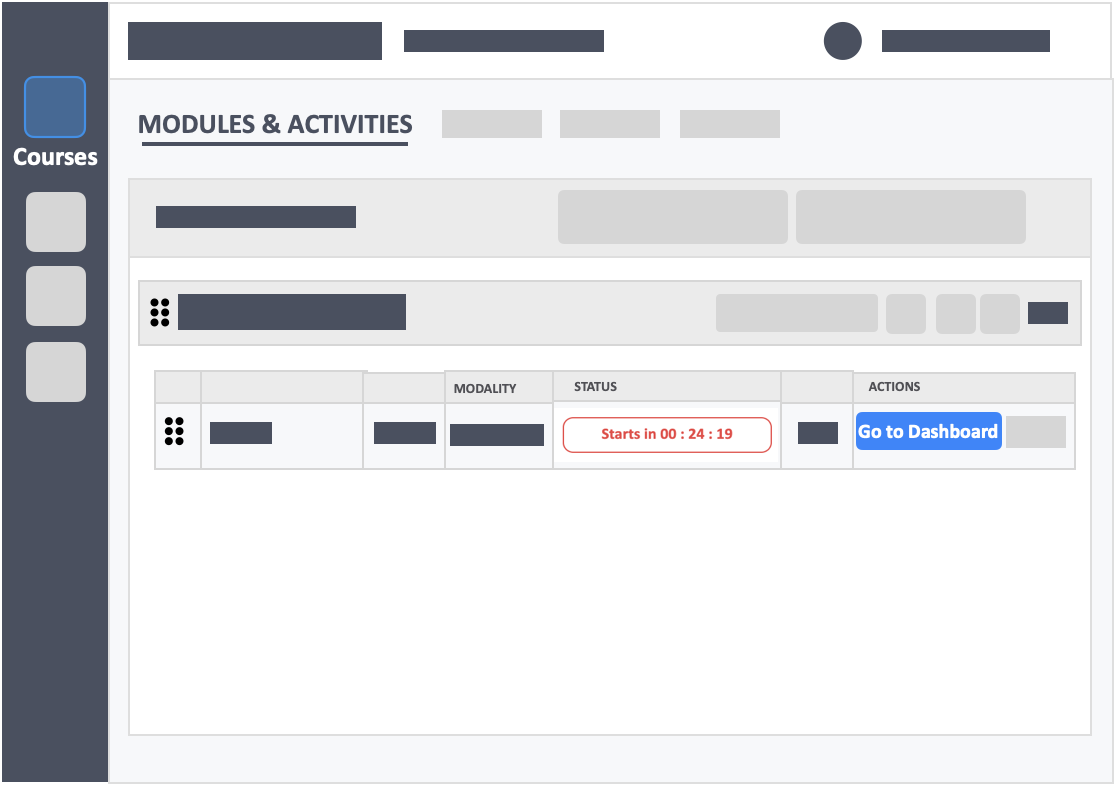
Step 2 – Click the white button “More Actions” on the top-right of the screen.
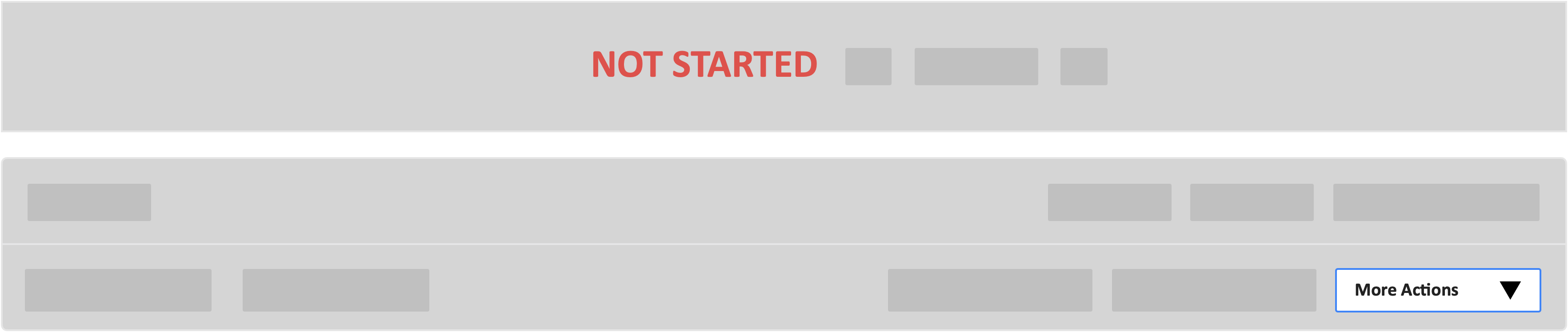
Step 3 – Click the red button “Reset Activity” in the dropdown menu.
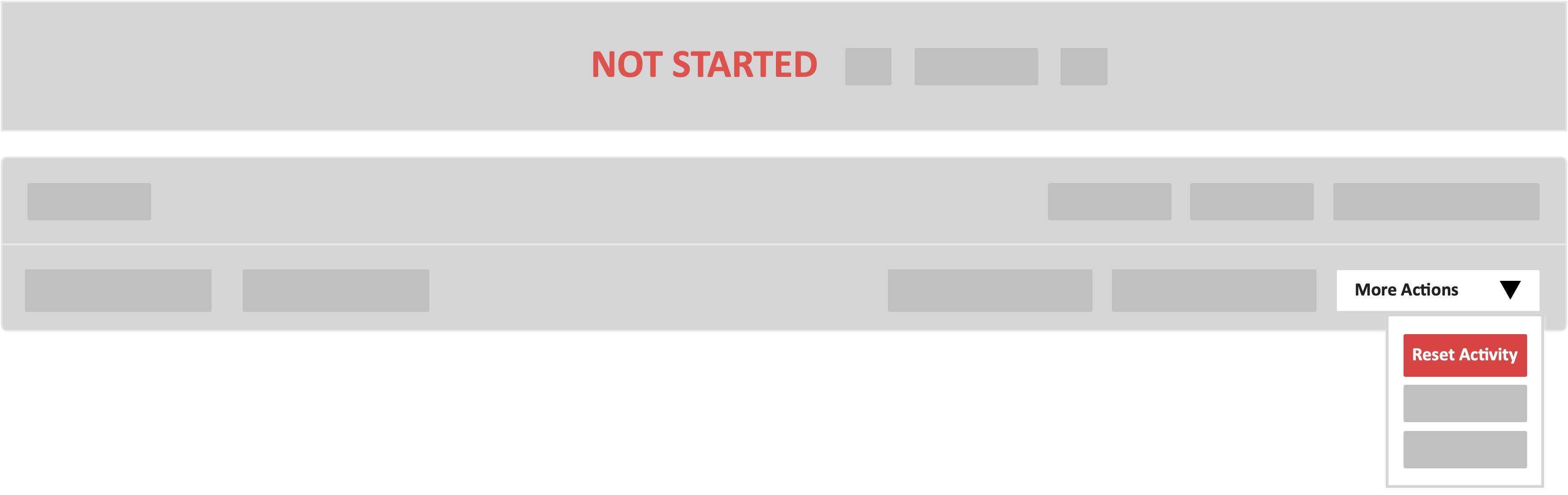
Step 4 – A reset confirmation activity pop-up will appear.
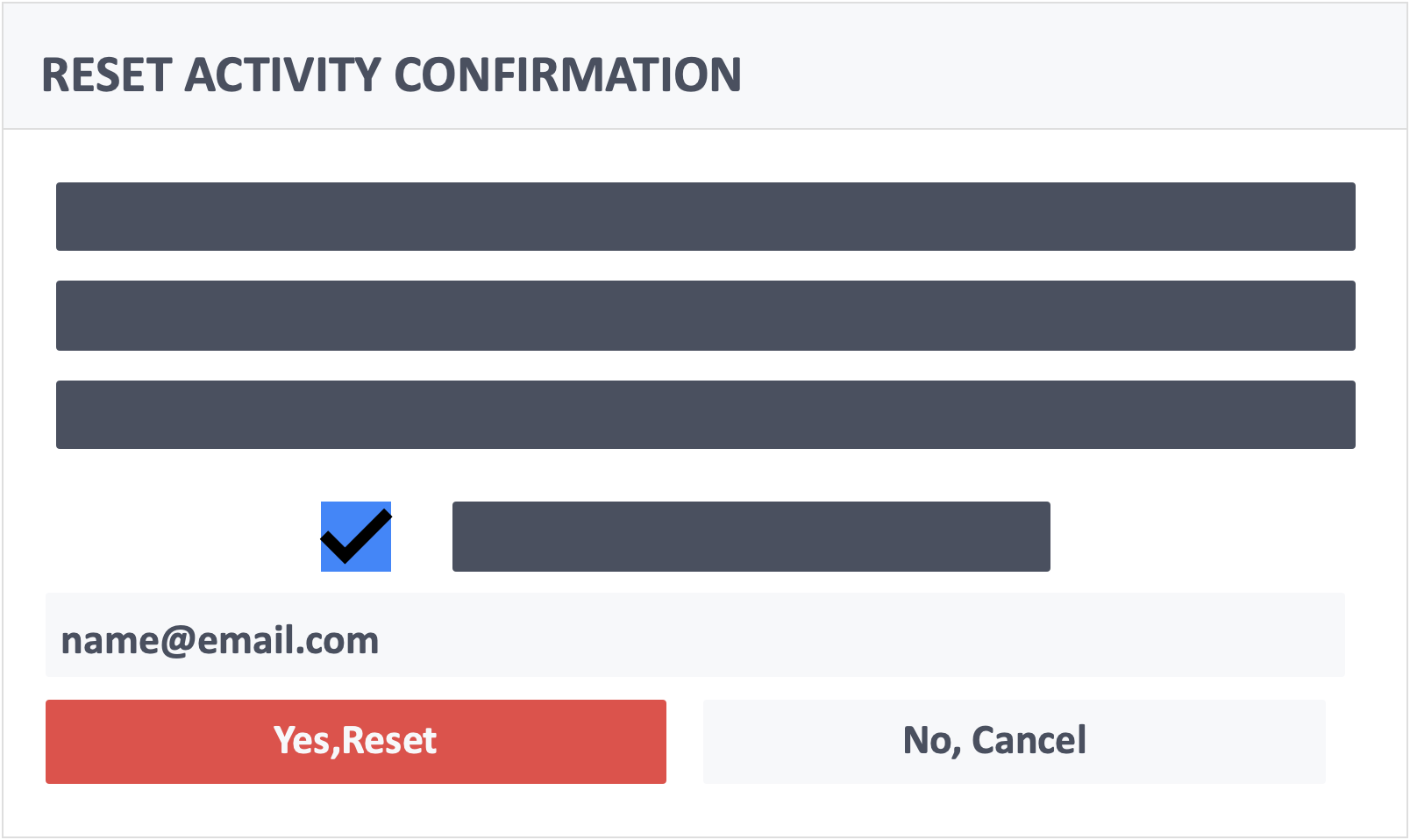
- All existing data (learners answers, gardes, comments, attachments etc) for this activity will be erased. Please download the grades for this activity first if you wish to retain a copy.
- Click on the check box in the pop-up window.
- Enter your email address to confirm the action.
Step 5 – Click on the red button “Yes, Reset” on the bottom of the pop-up.
Steps on How to Modify Activity Content that is Published by Copying Activity
Step 1 – Click on the white button “Copy Icon” on the top-right of your activity.
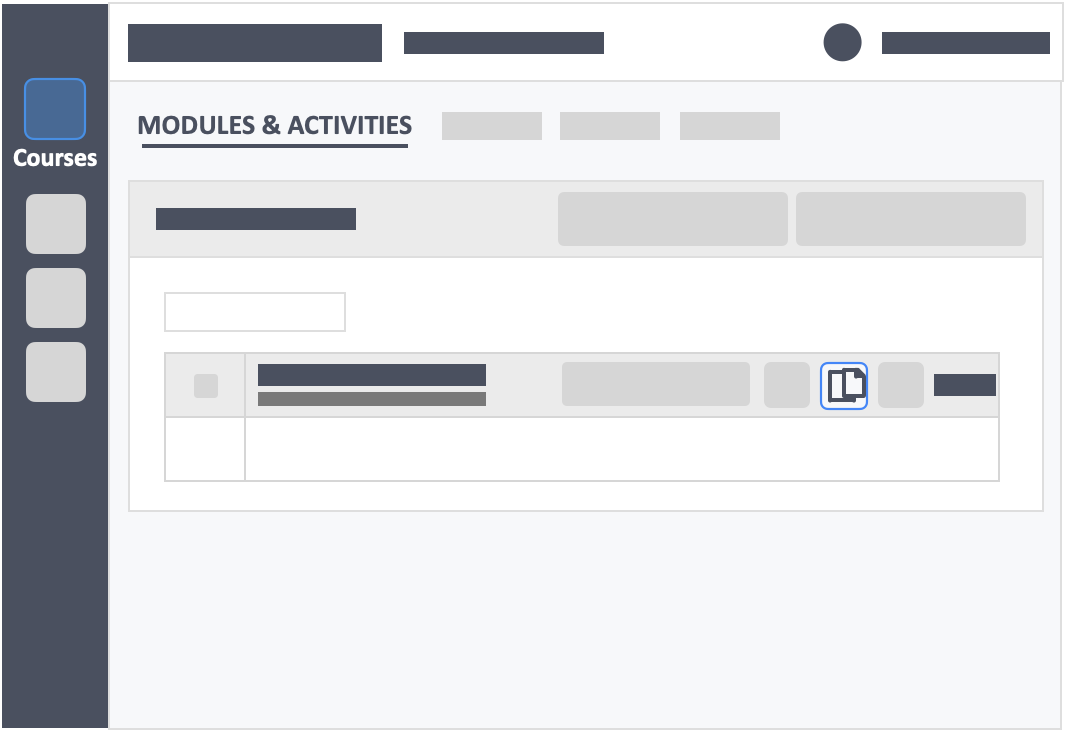
- This will duplicate the activity and allow you to make modifications.
- You can delete the published activity by clicking the white button “Actions” on the right-side of your actions tab and click “Delete Activity” in the drop down.
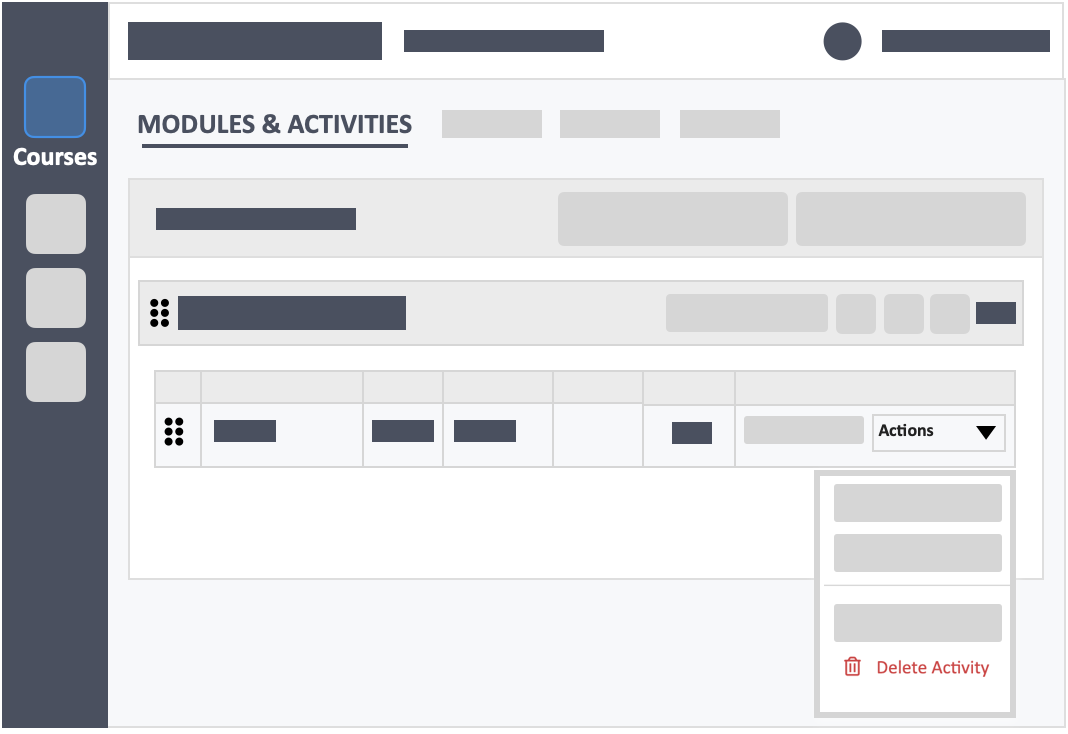
/InteDashboard_Logo_V3.png?height=120&name=InteDashboard_Logo_V3.png)