This article will teach you how to lock and unlock team reporter roles within teams. This option is ONLY available for team based activities such as TRAT’s and Team Application activities.
This Guide is for:
- Super Admin
- Teacher Admin (Full-Access)
- Teacher (Owner Full-Access)
There are 2 ways you can lock and unlock team reporter roles within teams:
- In the Attendance section of your Dashboard.
- In the Team Analysis table in your Dashboard.
Steps on How to Lock and Unlock Team Reporter Roles Within Teams In the Attendance Section of your Dashboard.
Step 1 – Click the button “Courses” on the left-side navigation.

Step 2 – Click on the course in which the activity is in.
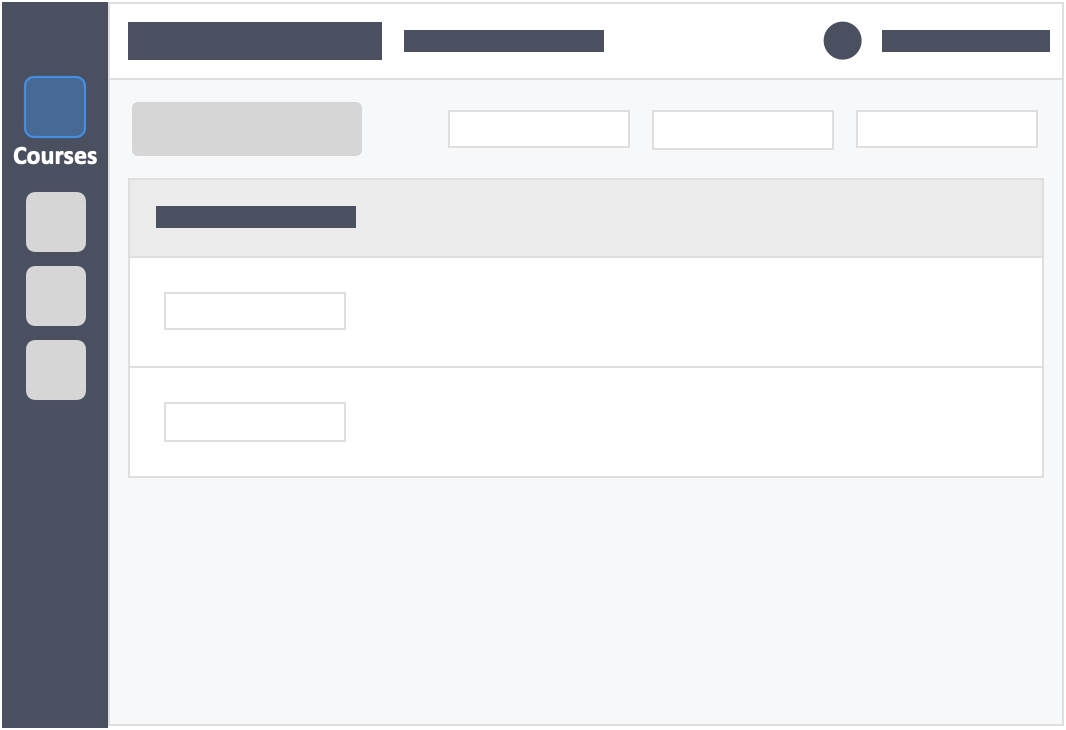
Step 3 – Click the blue button “Go to Dashboard”on the right-side of your actions column of the activity.
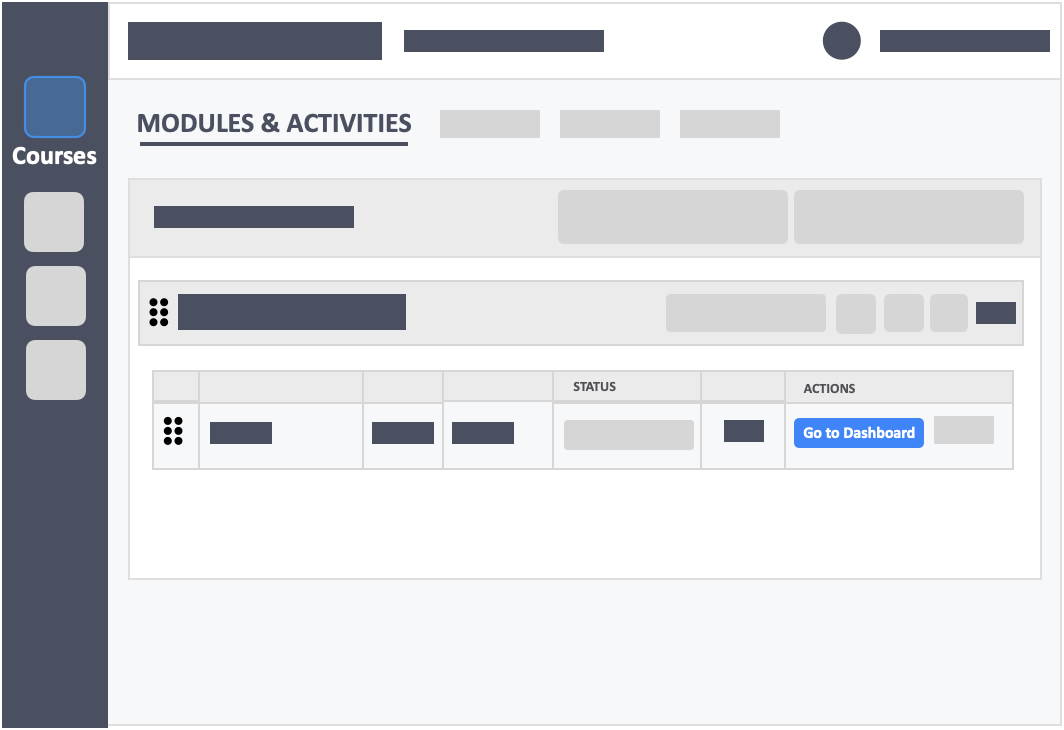
Step 4 – Click the game console icon button beside the learner avatar in the attendance section of your dashboard.
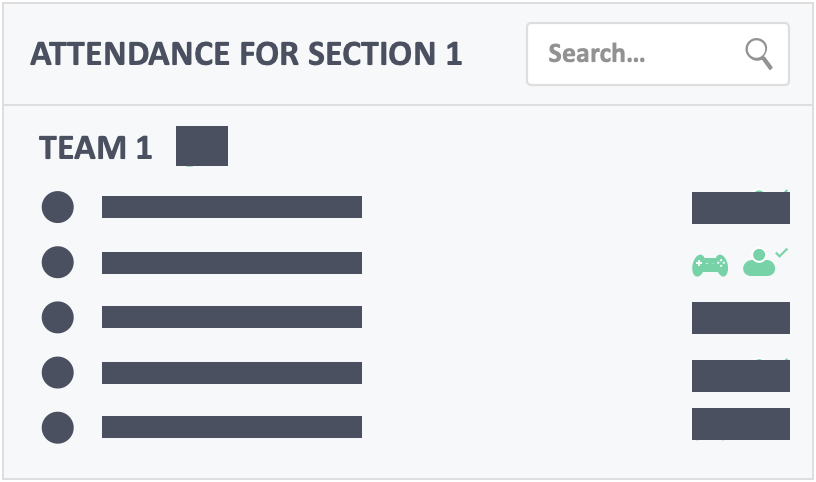
- The icon button turns GREEN to show the team reporter for the team.
Step 5 – Click on the “Padlock icon” beside the team name to lock your team reporter.
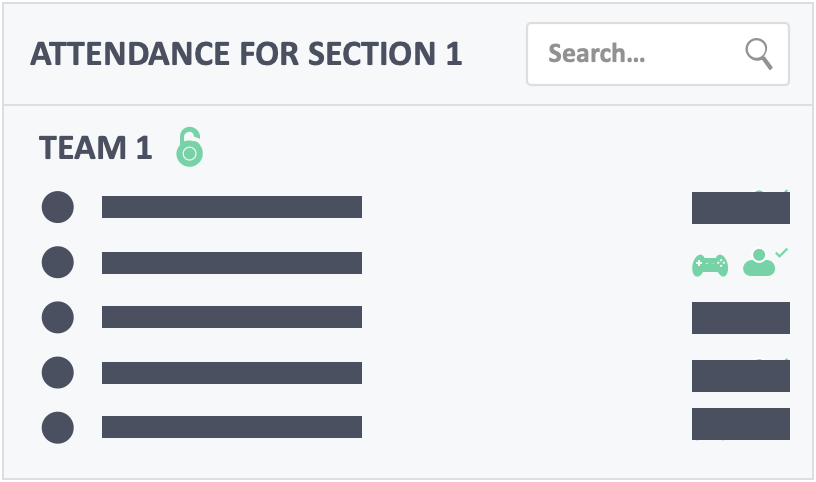
Step 6 – Click on the “Padlock icon” beside the team name to unlock your team reporter.
- You can assign the reporter even if the activity is unlocked, or just let it be selected by the application.
- When unlocked, learners are free to choose their leader. When they enter, there will be one assigned leader like before, but the team will be able to change the leader via the takeover as reporter button as usual. There are no new learning processes for learners and everything remains the same.
Steps on How to Lock and Unlock Team Reporter Roles Within Teams In the Team Analysis Table of your Dashboard.
Step 1 – Click the button “Courses” on the left-side navigation.

Step 2 – Click on the course in which the activity is in.
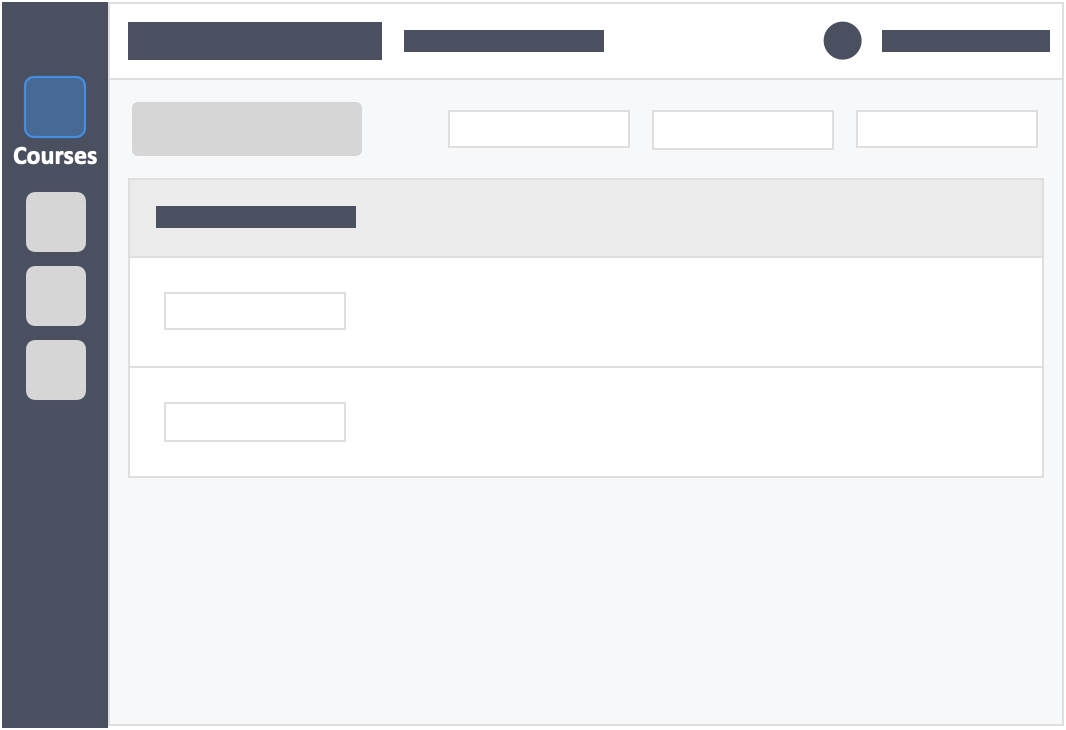
Step 3 – Click the blue button “Go to Dashboard”on the right-side of your actions column of the activity.
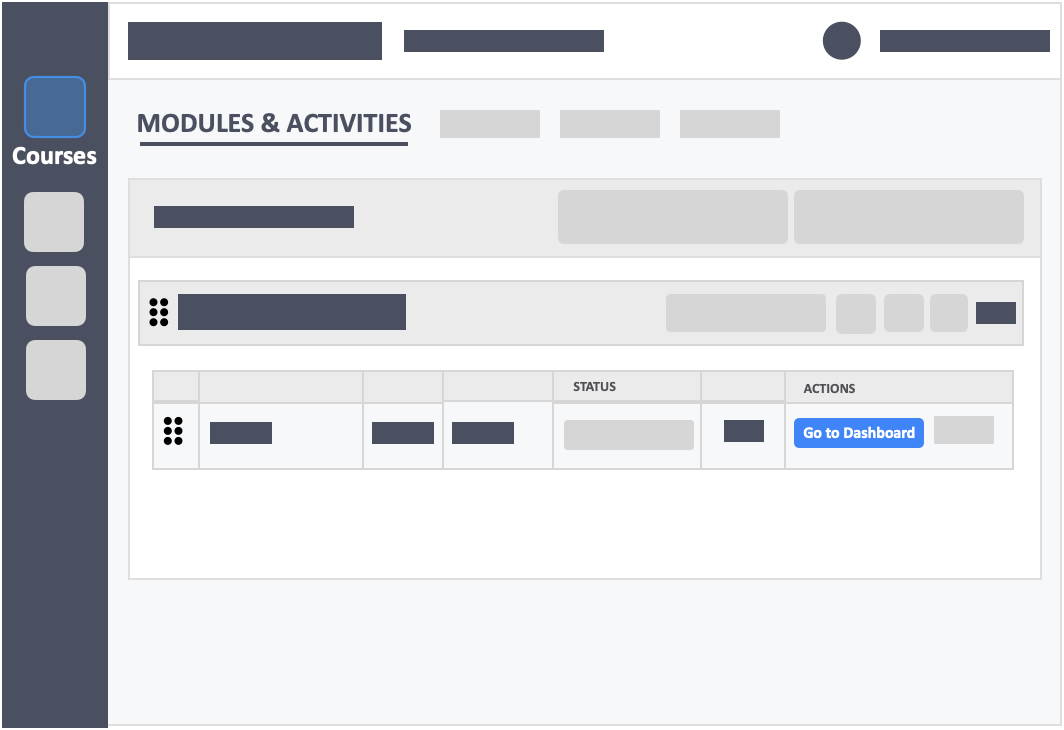
Step 4 – Click on the “Padlock icon” in the Reporter column to lock your team reporter.
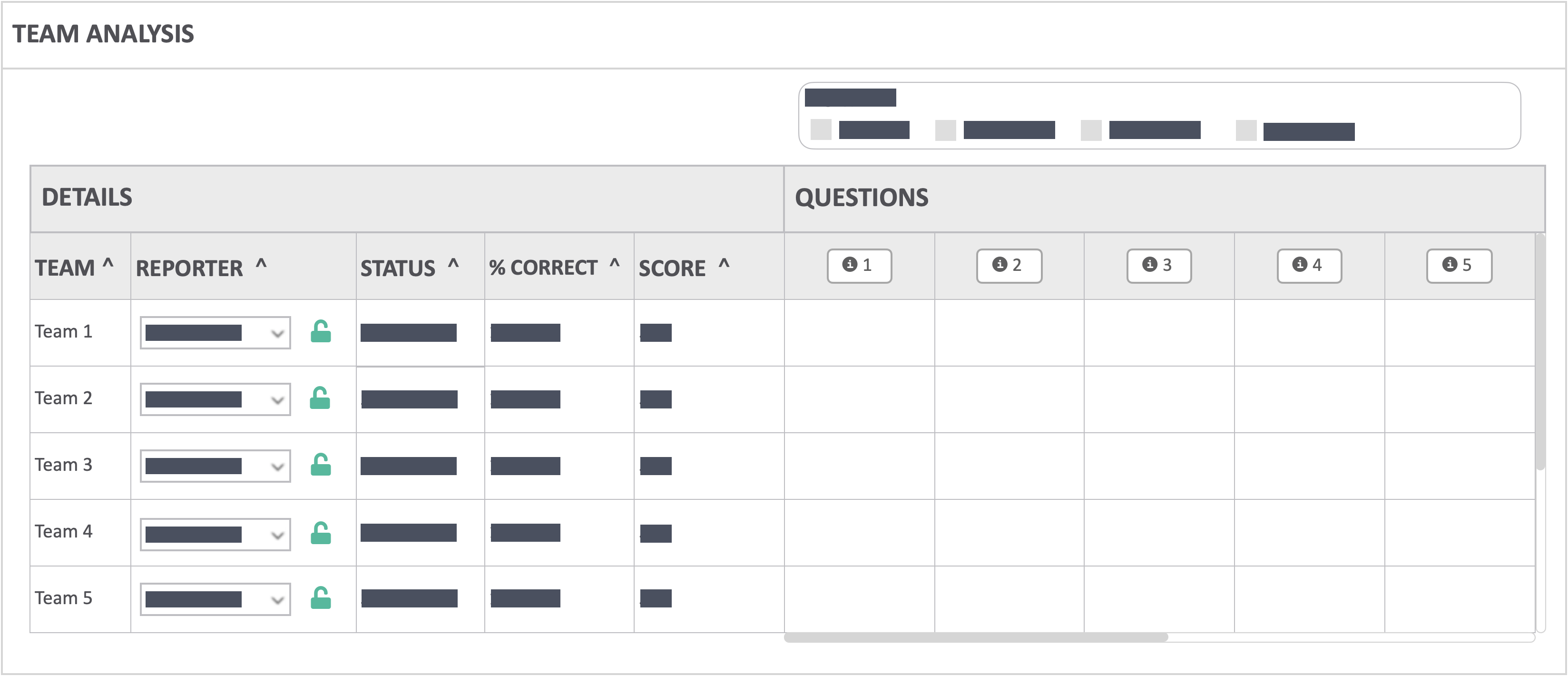
Step 5 – Click on the “Padlock icon” in the Reporter column to unlock your team reporter.
- You can assign the reporter even if the activity is unlocked, or just let it be selected by the application.
- When unlocked, learners are free to choose their leader. When they enter, there will be one assigned leader like before, but the team will be able to change the leader via the takeover as reporter button as usual. There are no new learning processes for learners and everything remains the same.
/InteDashboard_Logo_V3.png?height=120&name=InteDashboard_Logo_V3.png)