This article will help you integrate InteDashboard with Canvas as an LTI tool.
This Guide is for:
- Super Admin
- Admin Teacher (Full-Access)
- Teacher (Owner Full-Access)
To integrate InteDashboard with Canvas you will need to have the admin rights from your organization to modify or add LTI tools to your Canvas account.
You will also need to have a course created on InteDashboard, so you can grab the LMS integration details from that course and integrate it those details into Canvas.
Steps on How to Integrate InteDashboard with Canvas
Step 1 – Click the button “Courses” on the left-side navigation.

Step 2 – Click the name of the course in which you want to integrate InteDashboard with Canvas
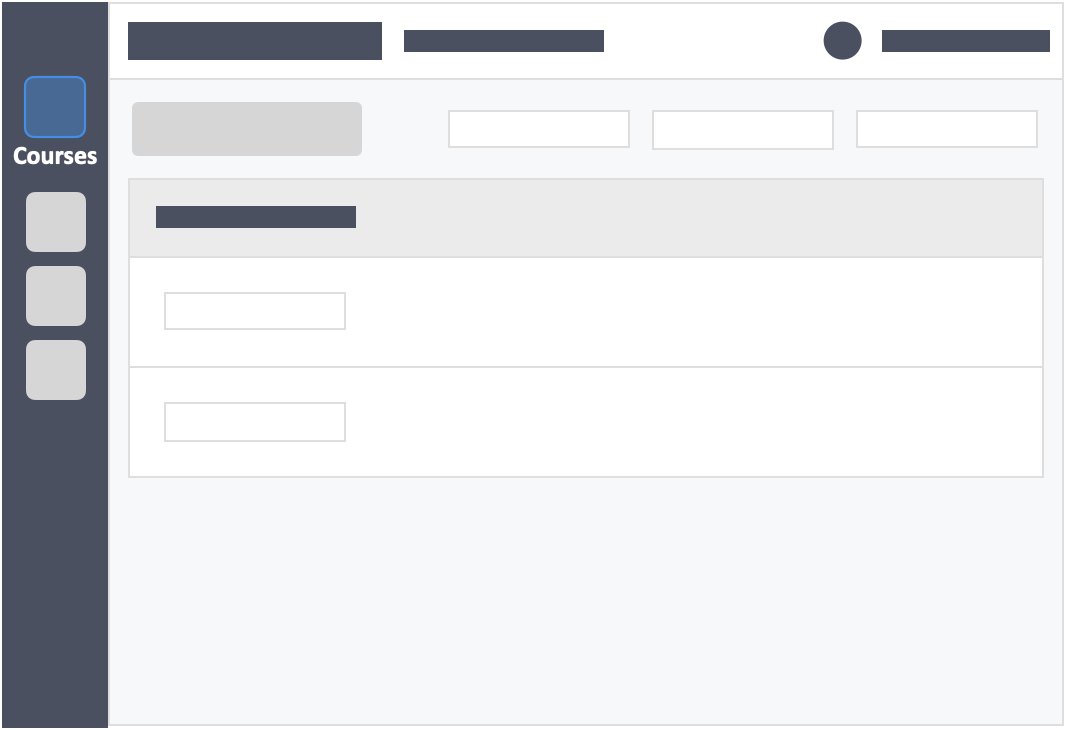
- You will need to do this on an individual course basis.
Step 3 – Click the “Settings” tab on the top left inside the course.
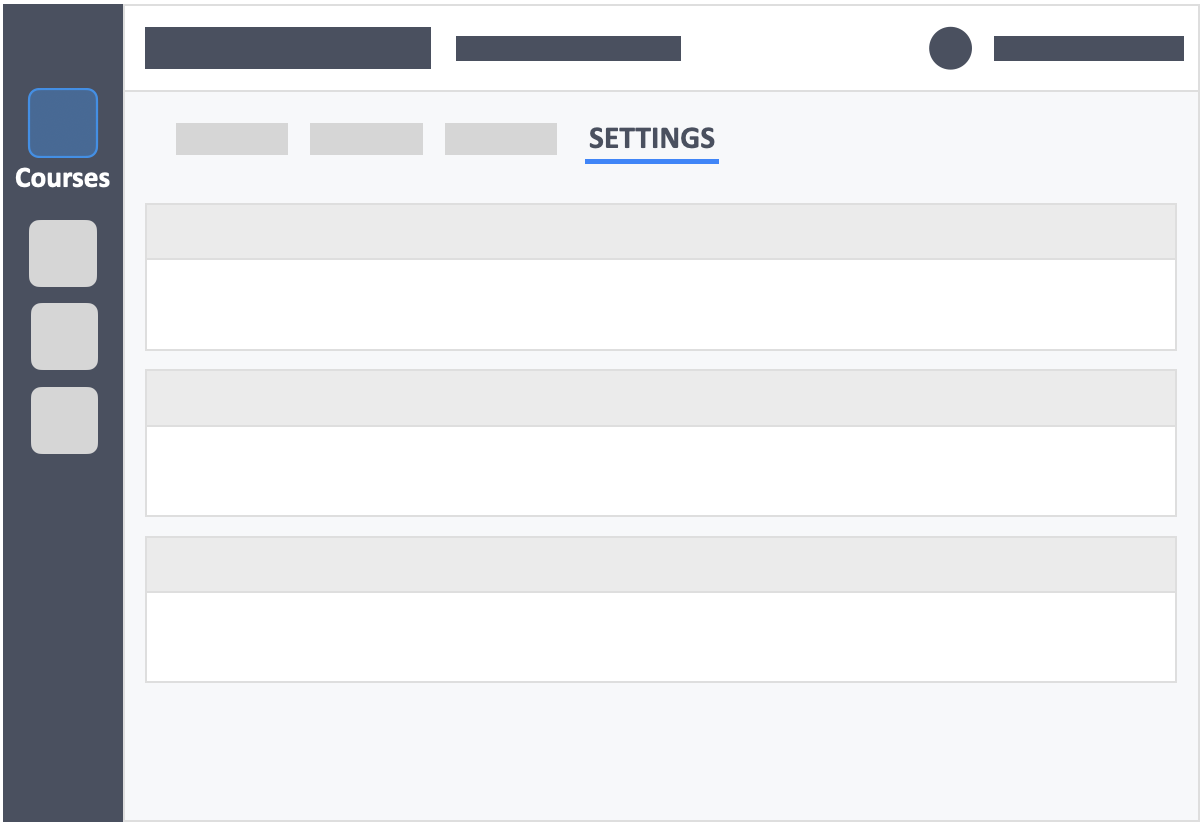
Step 4 – Go to the “Enrollment Settings” tab.
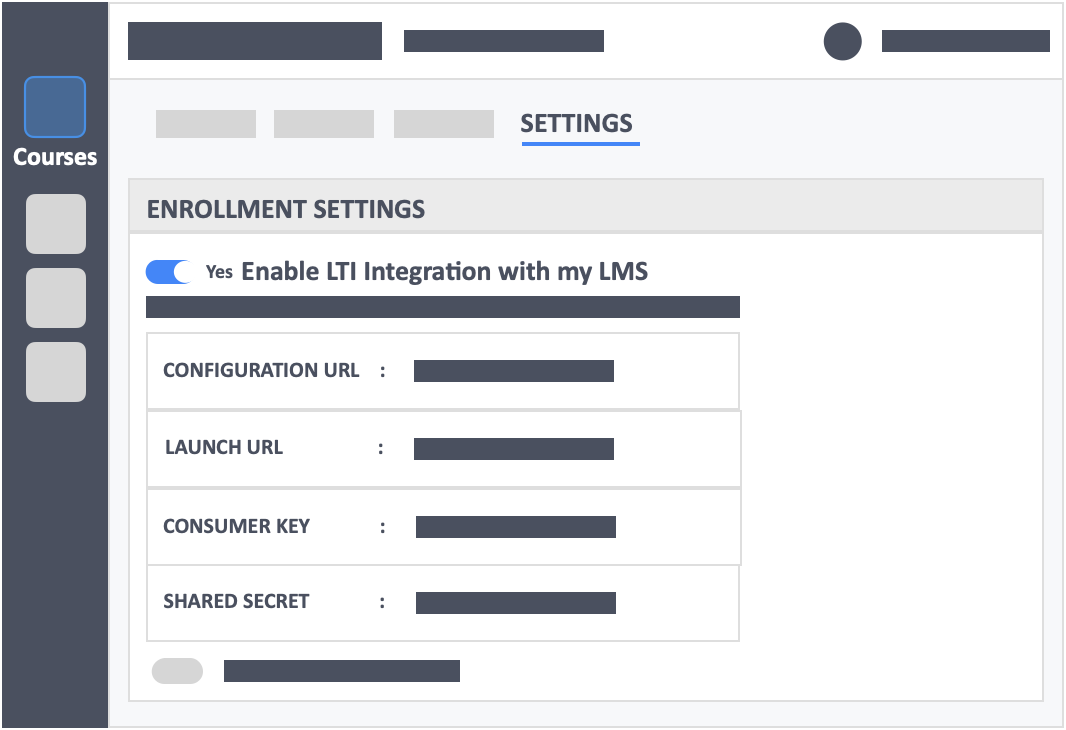
- Keep the page above open, so you can quickly access this data in a few minutes.
Step 4 – Open Canvas and access the course that you want to integrate InteDashboard with from within Canvas.
Step 5 – Go to the“Settings” area within your course on Canvas.
Step 6 – Select “Apps” in the top menu.
Step 7 – Select the “View App Configurations” option.
Step 8 – click on the button “+App”.
Step 9 – Key in the “LMS Integration” details from the InteDashboard Course.
- Configuration Type – By URL
- Consumer Key – Copy and paste the details from your LMS Integration area on Intedashboard.
- Shared Secret – Copy and paste the details from your LMS Integration area on Intedashboard.
- Config URL –
- Copy and paste the details from your LMS Integration area on Intedashboard.
- Privacy – Public.
Step 10 – Click the button “Submit”.
- After the “Submit” button is pressed—InteDashboard will be one of the apps inside the course.
- The InteDashboard link will be added to your course navigation links to click.
- Learners who belong to the course will also see this link will also appear on their left-side-navigation.
Additional Information
I. when creating this type of LTI connection:
- Learners entering InteDashboard can only see activities to which they are assigned, and that assignment is made by placing them into teams that are linked to their InteDashboard enrolment e-mail address.
- Learners who are enrolled in one course will see only that specific course and activity when they click on the LTI link from within Canvas. Learners who are enrolled in multiple courses will see all the courses and activities they are enrolled in when they click on the LTI link from within Canvas.
- The application behavior is similar to an admin account works. If your Instructor account has admin status, you can see all the courses on the InteDashboard landing page when you log in because you’re part of them. But Instructors that have been added to just one course, will only see one course on the landing page when they log in. The same thing applies to learners.
II. How to pre-assign learner teams when using the LTI function:
- If you have the list of learners who are using Canvas, you can pre-populate the teams and sections in InteDashboard by bulk uploading the student list (with their assigned teams and section) in InteDashboard.
- As learners sign in to Canvas, their email addresses will be connected to the ones you have pre-populated and they’ll be automatically assigned to teams.
- If a learner is not using the same email you have added in InteDashboard, the learner record will not connect to what’s on Canvas, and they’ll be unassigned to any team. In this case, you’ll have to assign them to teams to make sure they’ll be able to see the activities or have them use the correct email address that’s the same on both applications.
III. On pre-populating learners in InteDashboard:
- If you decide to upload your learner roster via one of the main learner addition methods, the learner may be merged into one when they authenticate from Canvas into InteDashboard.
- We recommend either doing the Canvas integration or the method that’s built into InteDashboard to add learners. We have had a few situations where the data from the Canvas integration included a different email address than what was uploaded in the roster. These situations usually result in duplicate learner accounts.
- Example, Canvas had the email address of a learner as learner@texas.edu but the roster that was uploaded had learner@texashealth.edu for the same person. This created multiple accounts in the system for that learner, which can create a situation of personal labor to rectify by dis-enrolling learners.
For LTI 1.3 Canvas setup guide, please click here.
/InteDashboard_Logo_V3.png?height=120&name=InteDashboard_Logo_V3.png)