This article will teach you how to enable rich text responses in free response questions.
This Guide is for:
- Super Admin
- Teacher Admin (Full-Access)
- Teacher, (Owner Full-Access)
Steps on How to Enable Rich Text Responses in Free Response Questions.
Step 1 – In Step 2 of the activity creation process (Questions) go to the panel “Choose a Method for adding Questions.”
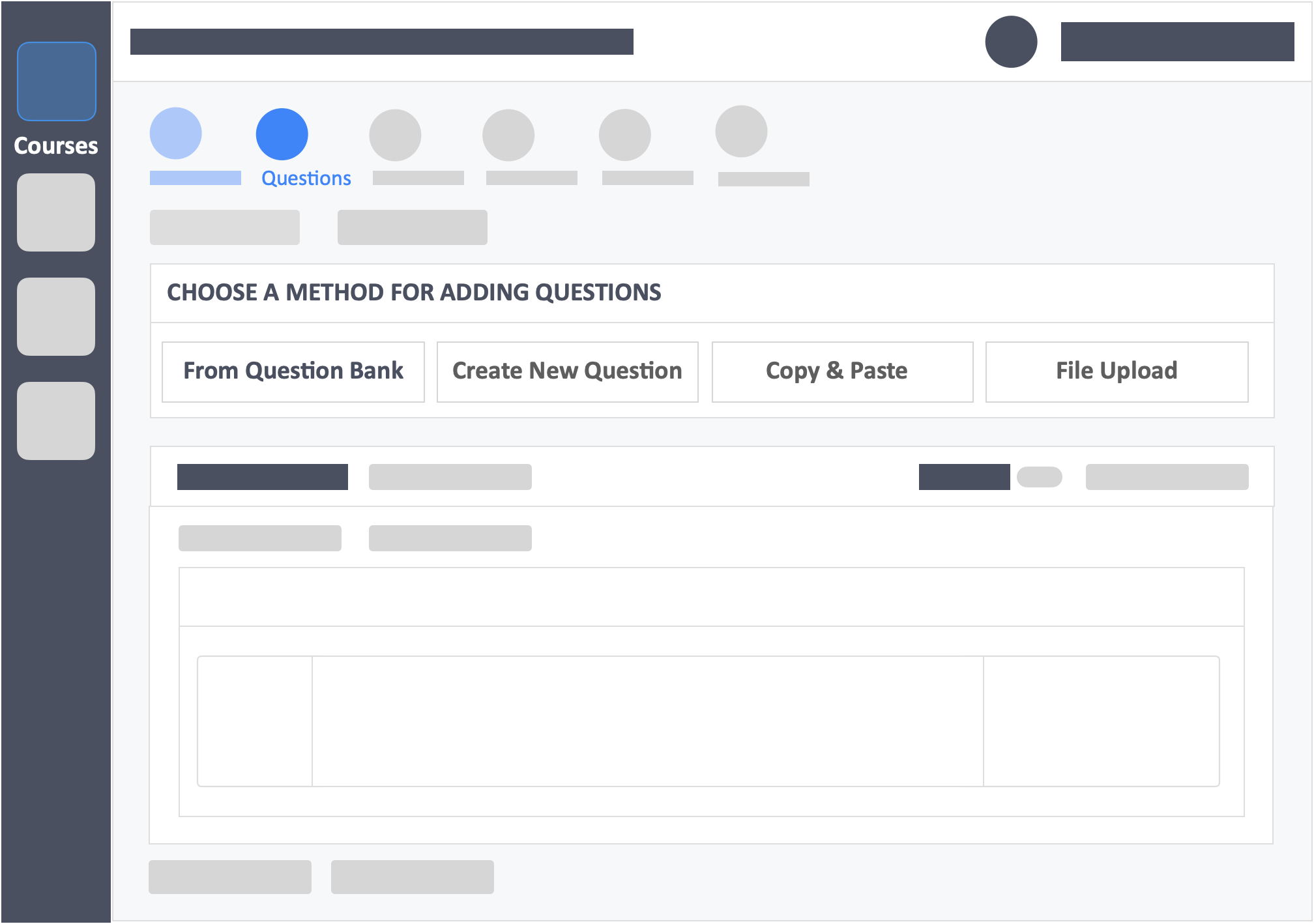
Step 2 – Click the button “Create New Question”.
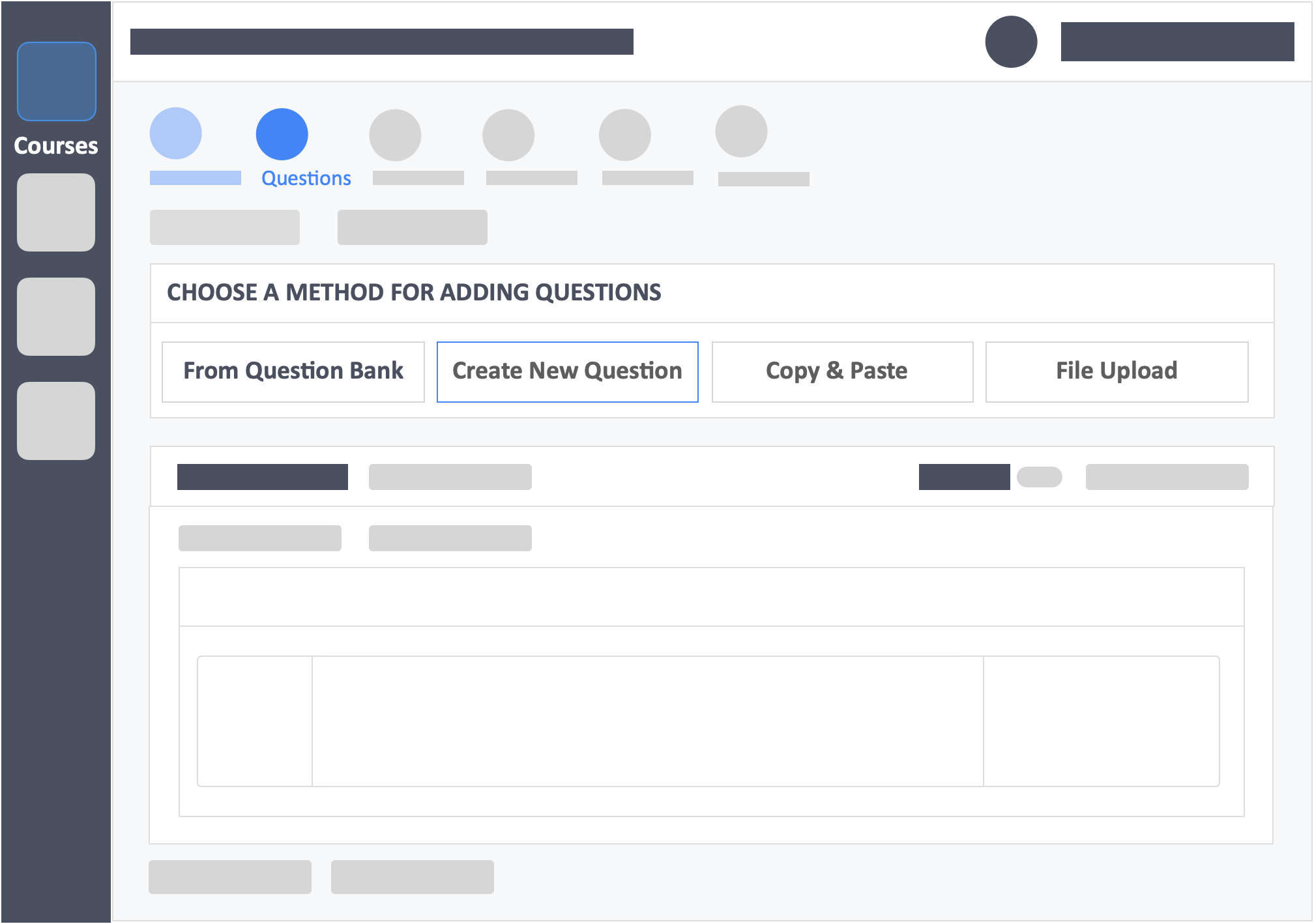
Step 3 – Select “Free Response” under the panel Question Type.
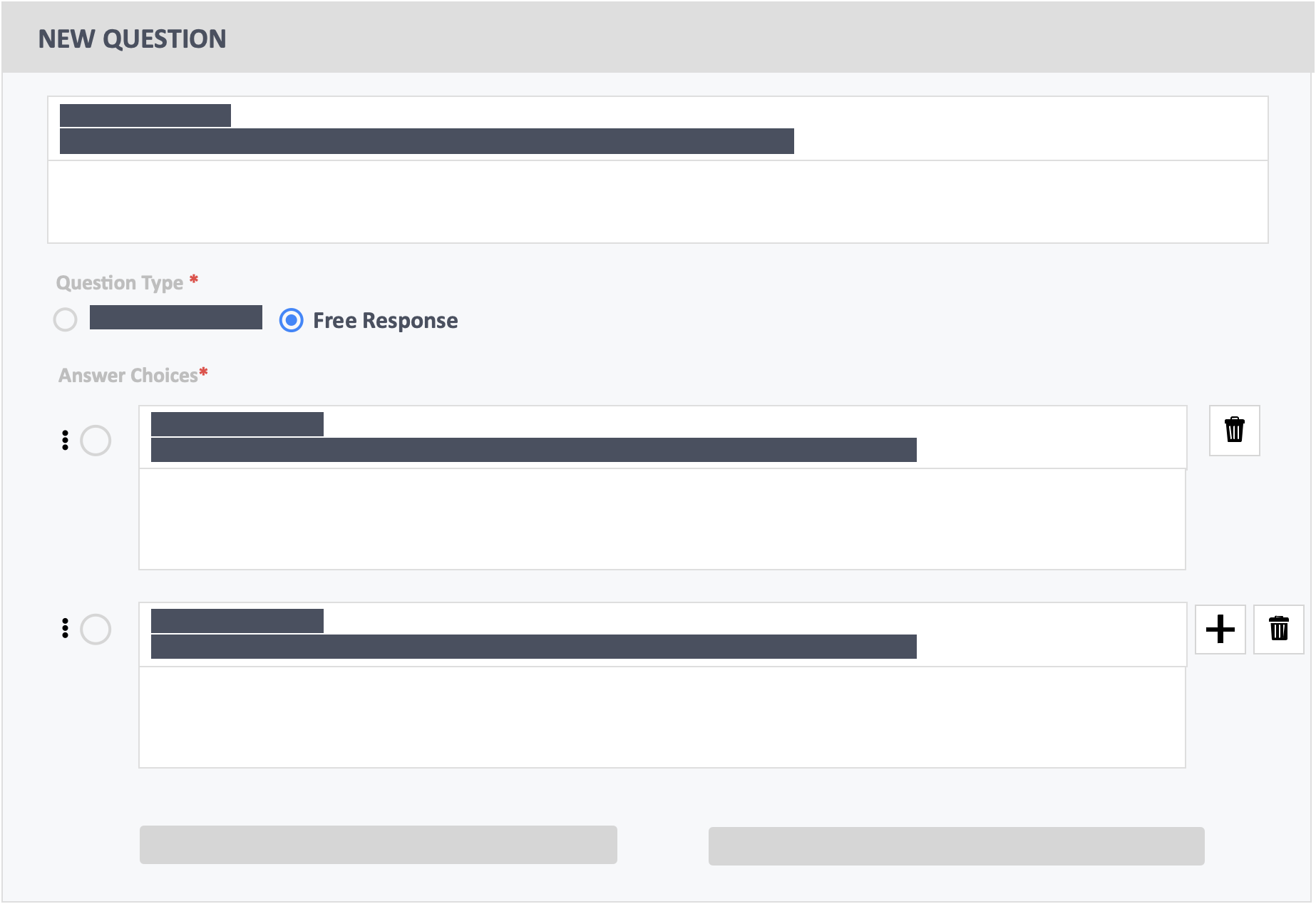
Step 4 – Toggle “Allow Rich Text Responses” to (Yes)
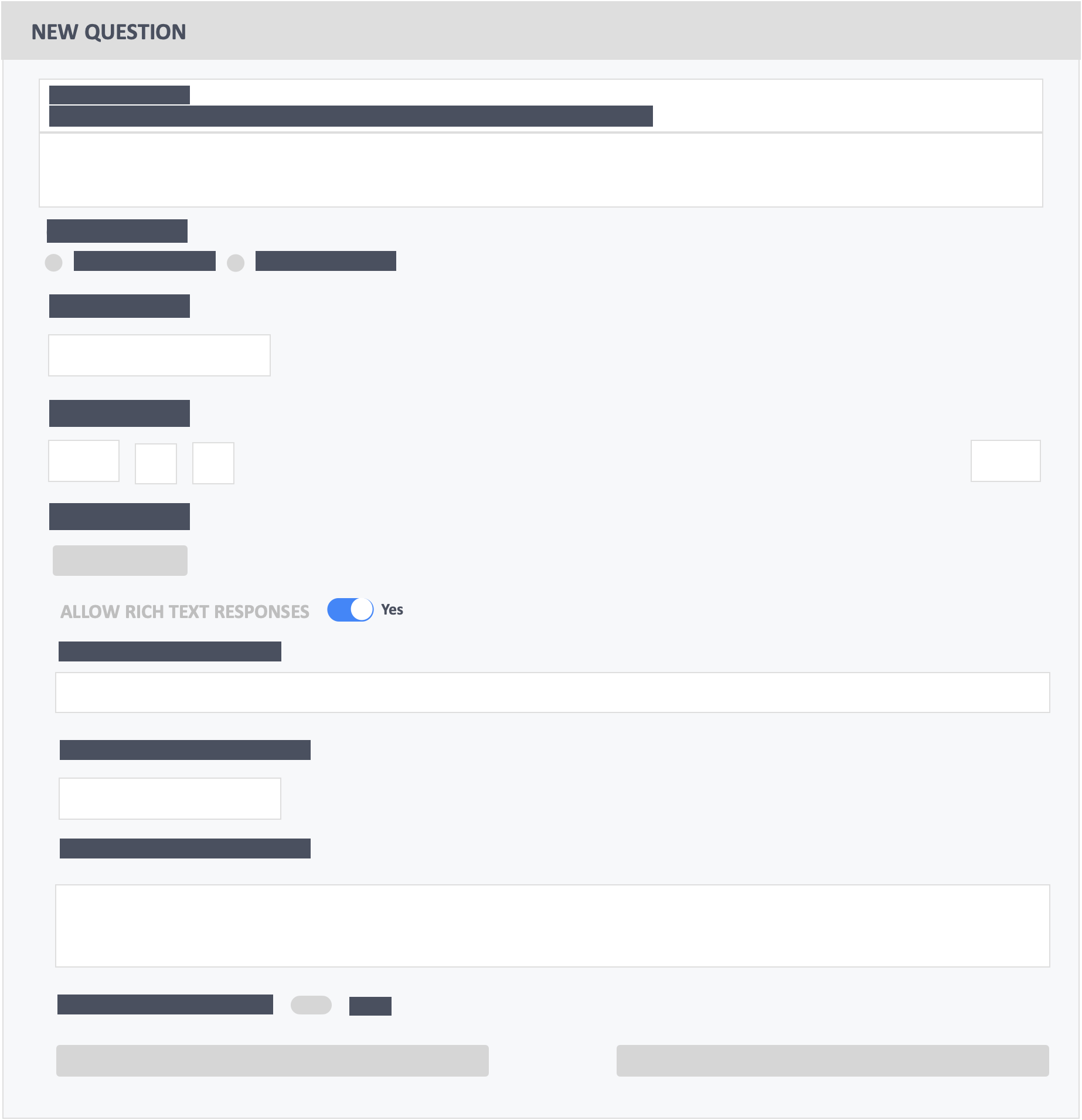
Step 5 – Click the green button “Save” at the bottom of the page.
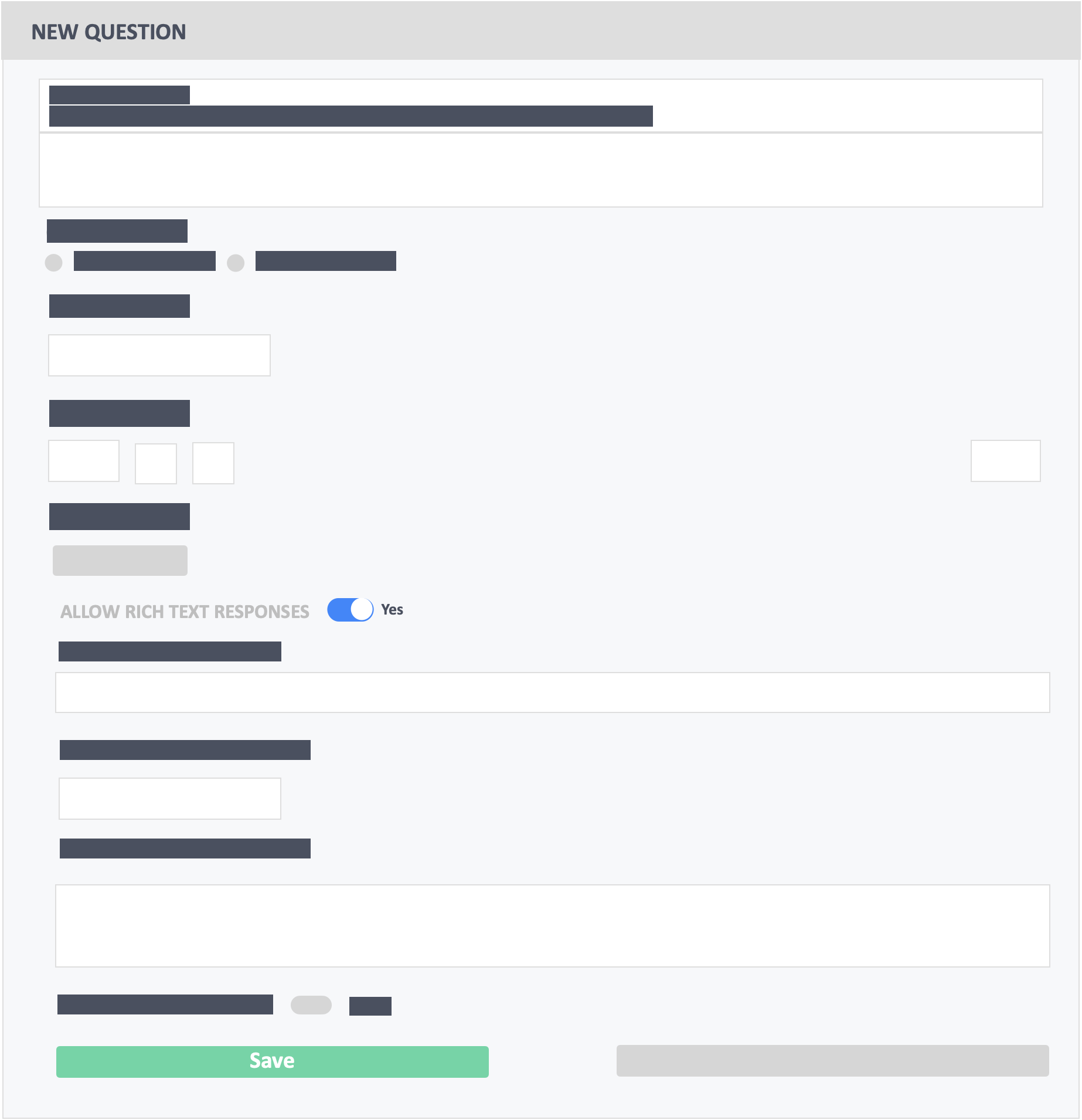
Additional Information
If you prefer to use the bulk upload or copy-and-paste methods during the activity creation process, this option is off by default. You will need to edit each question manually to allow rich text responses on free-response questions.
/InteDashboard_Logo_V3.png?height=120&name=InteDashboard_Logo_V3.png)