This article will teach you how to edit questions in your activity. You can only edit activities that are not published and have not started.
This Guide is for:
- Super Admin
- Teacher Admin (Full-Access)
- Teacher (Owner Full-Access)
It’s important that you know that once you publish the activity, you won’t be able to edit until you reset or duplicate the activity. Then you can publish the activity again after making changes.
Steps on How to Edit Your Activity Questions.
Step 1 – Click the button “Courses” on the left-side navigation.

Step 2 – Click on the course which you want to edit your activity questions.
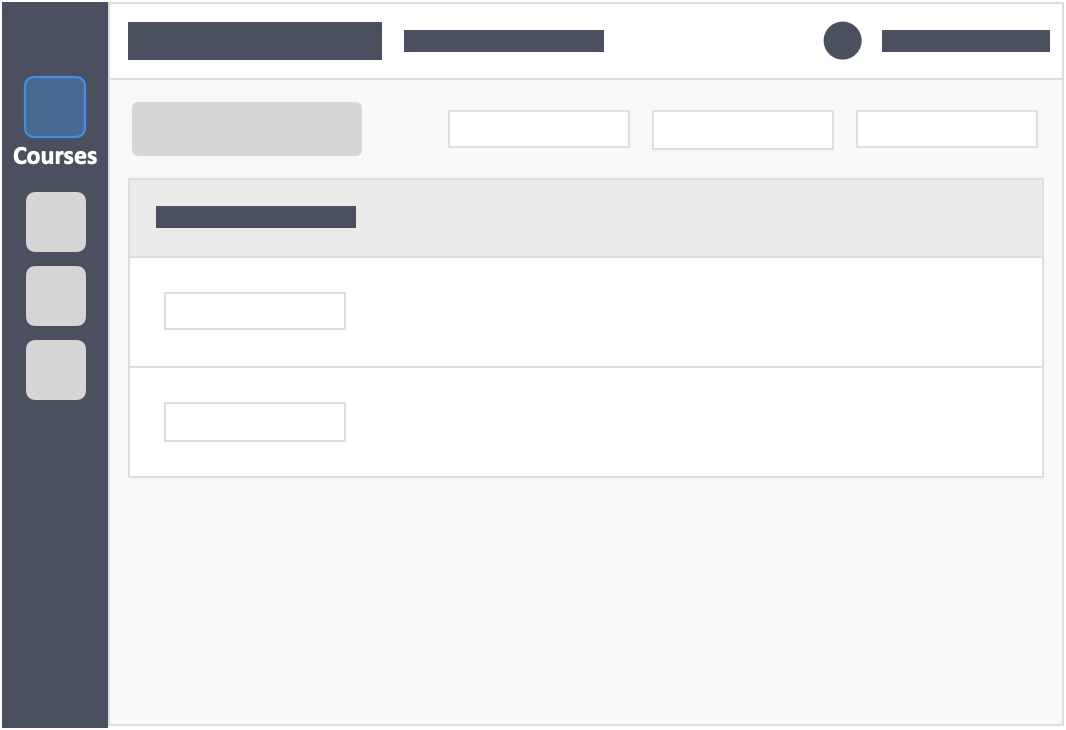
Step 3 – Click the grey button “Continue Setup” on the right-side of your actions column of the activity.
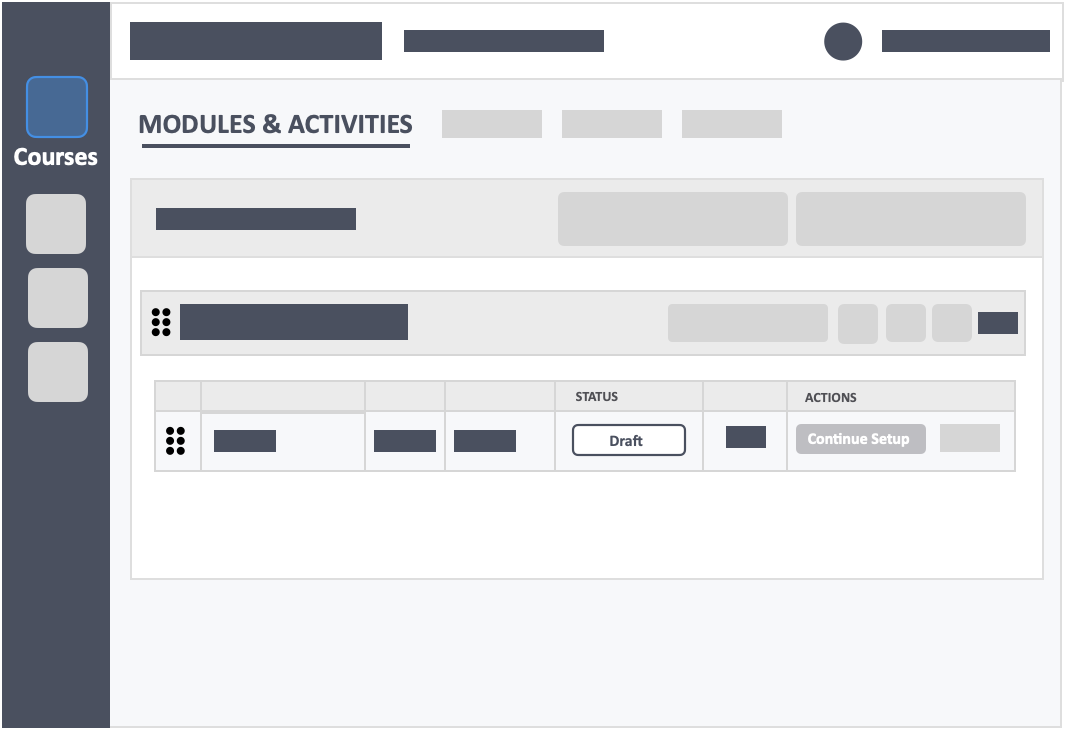
Step 4 – Click the white button “Edit” on the right-side of each column to enter editing mode.
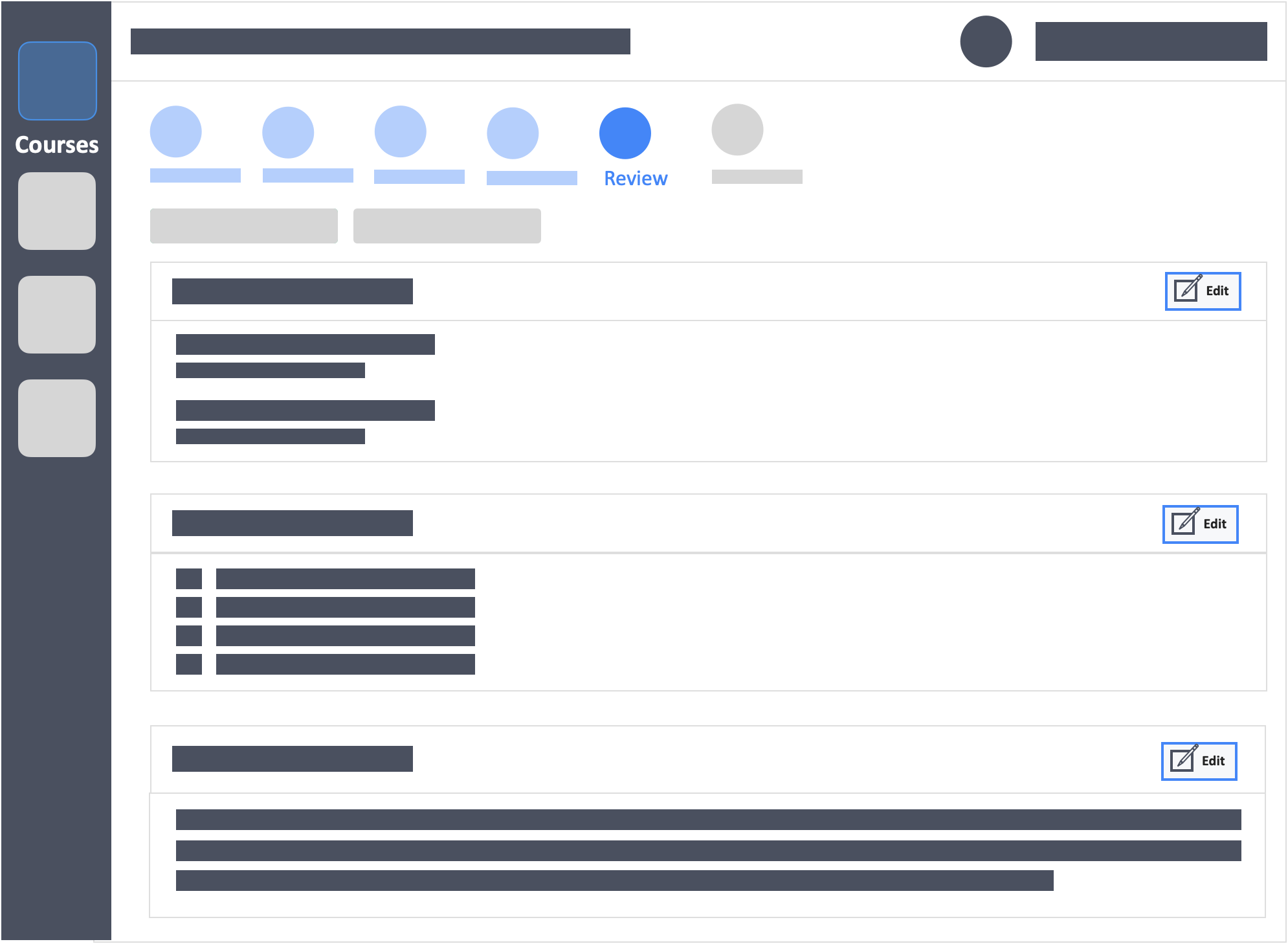
Basic Settings
- Name – Allows you to change the name of the activity.
- Description – Allows you to add or change description of the activity.
Interaction Settings
- The settings here will differ depending on the type of activity–IRAT, TRAT, Application Case, Peer Evaluation–you are running. Toggle to desired settings.
Instructions to Students
- Allows you to add , upload or change instructions for your activity.
Point Settings
- Allows you to edit the points for each question or set all questions with the same points.
Choose a Method for Adding Questions
- Allows you to add questions to your activity.
Questions for This Activity
- Set all as One page – Allows the learner to view all questions set in one page.
- Create New Page – Allows the learner to view questions in multiple page settings.
- Allows you to manually edit the questions one at a time by clicking the white icon “Edit” at the right-side of each question.
- Delete Icon – Allows you to delete your answer choices.
- + Icon – Allows you to add answer choices.
- By Dragging and Dropping – Allows you to drag your answers in the sequence you want them in.
- Freeze last option choice in case of randomized answer choices.Click link to learn how
Step 5 – Click the green button “Update” on the right side of each column to save the changes.
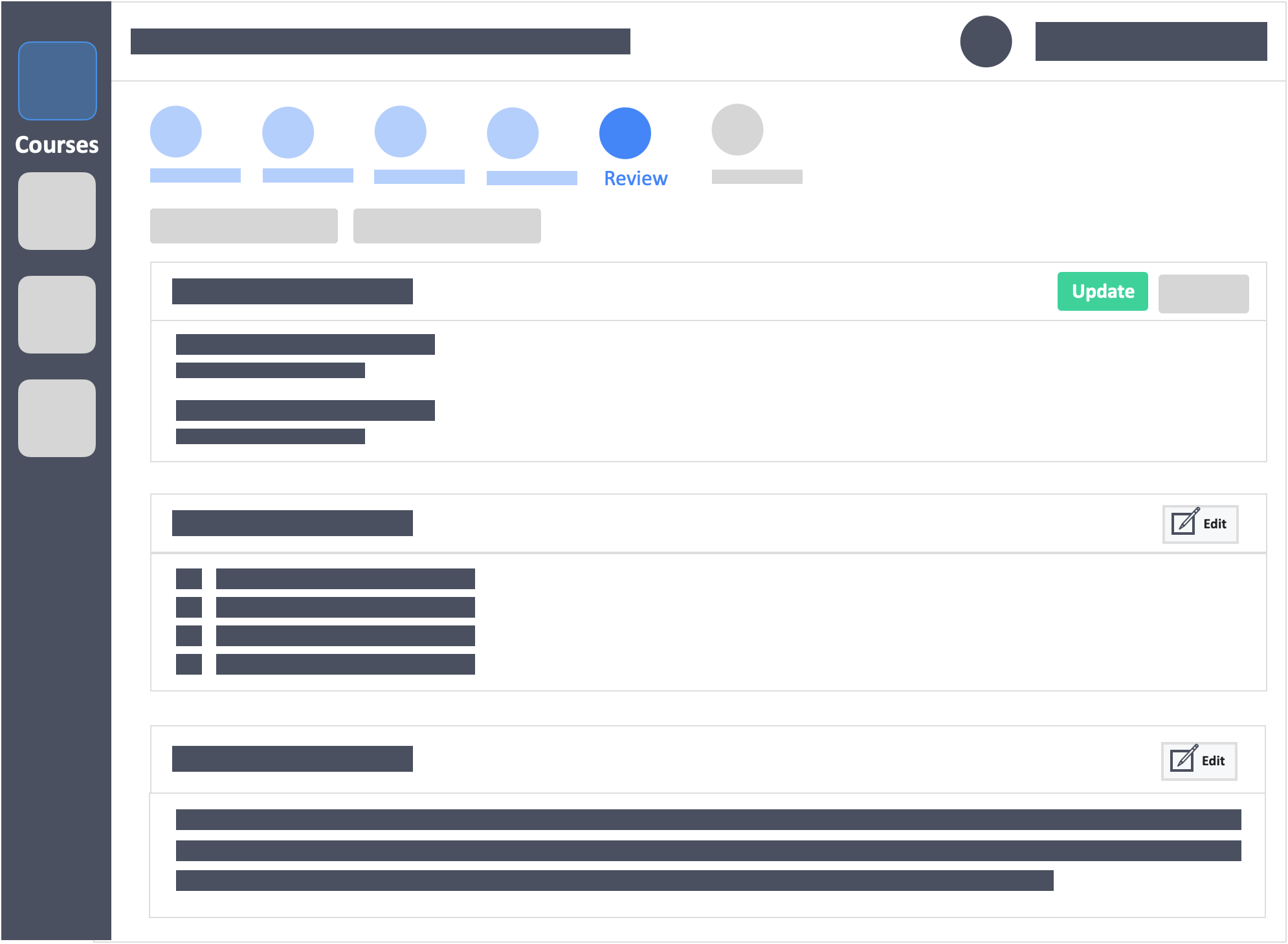
/InteDashboard_Logo_V3.png?height=120&name=InteDashboard_Logo_V3.png)