This article will explain how to add questions to an activity using the Copy & Paste method.
This Guide is for:
- Super Admin
- Teacher Admin (Full-Access)
- Teacher (Owner, Full-Access)
Steps on How to Add Questions to an Activity Using the Copy and Paste Method.
Step 1 – Click the button “Courses” on the left-side navigation.

Step 2 – Click on the course in which your activity is in.
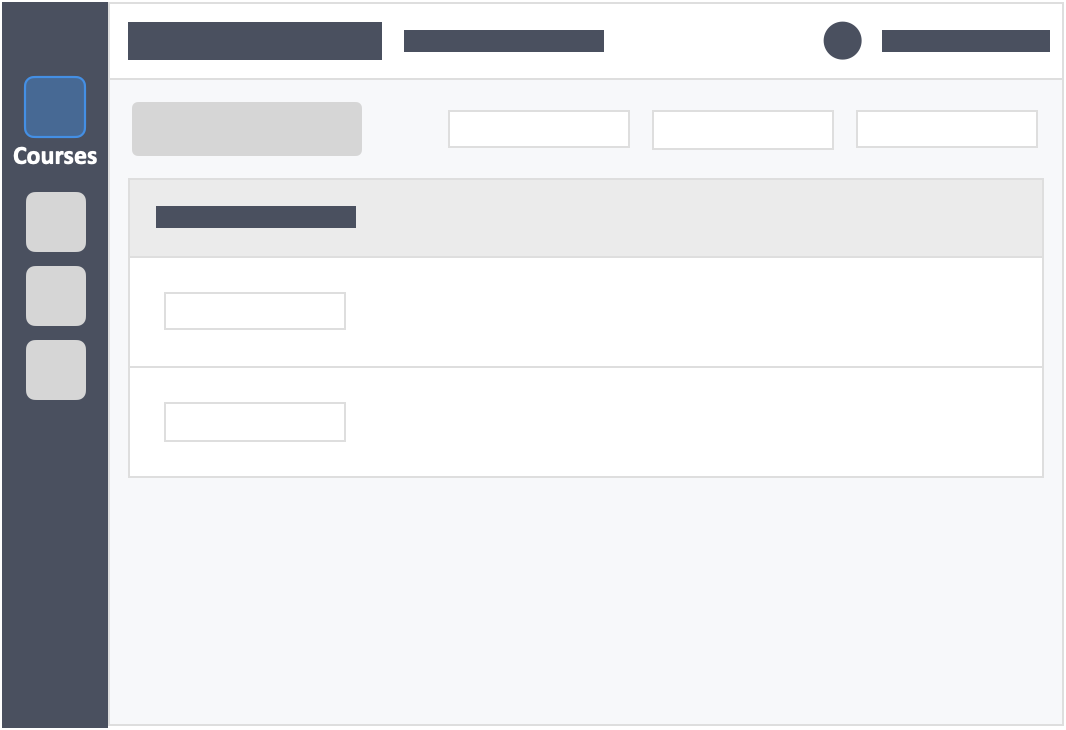
Step 3 – Click the grey button “Continue Setup” on the left-side of your actions column of the activity.
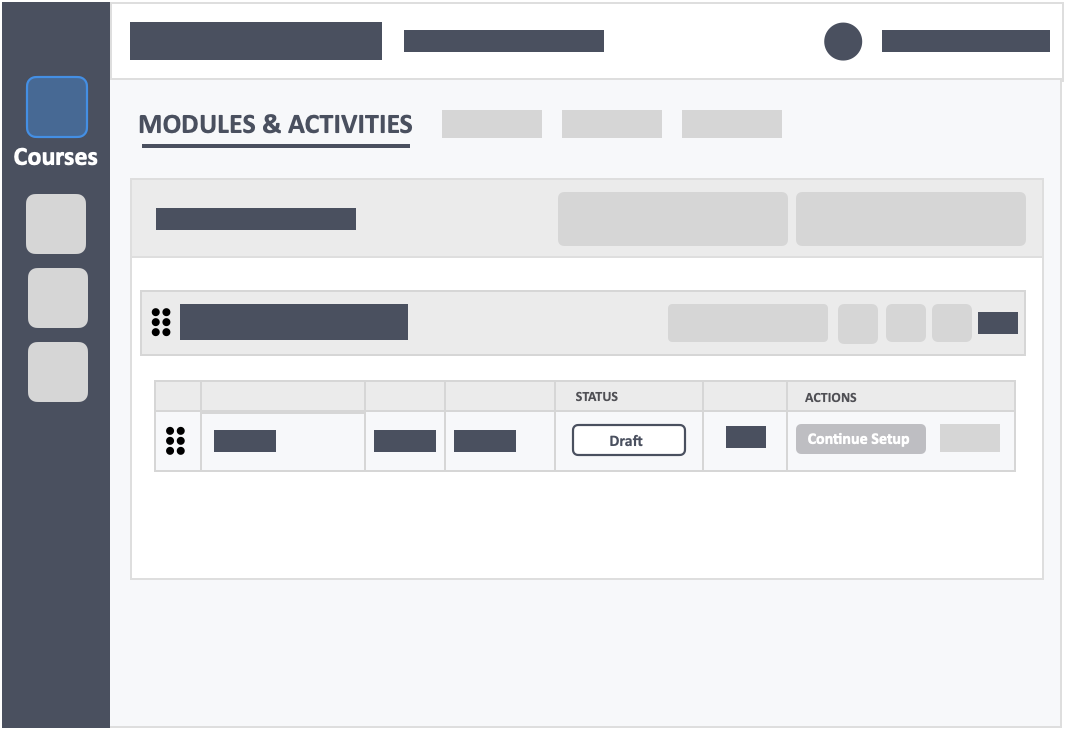
Step 4 – Click the button “Copy & Paste” in the select method tab.
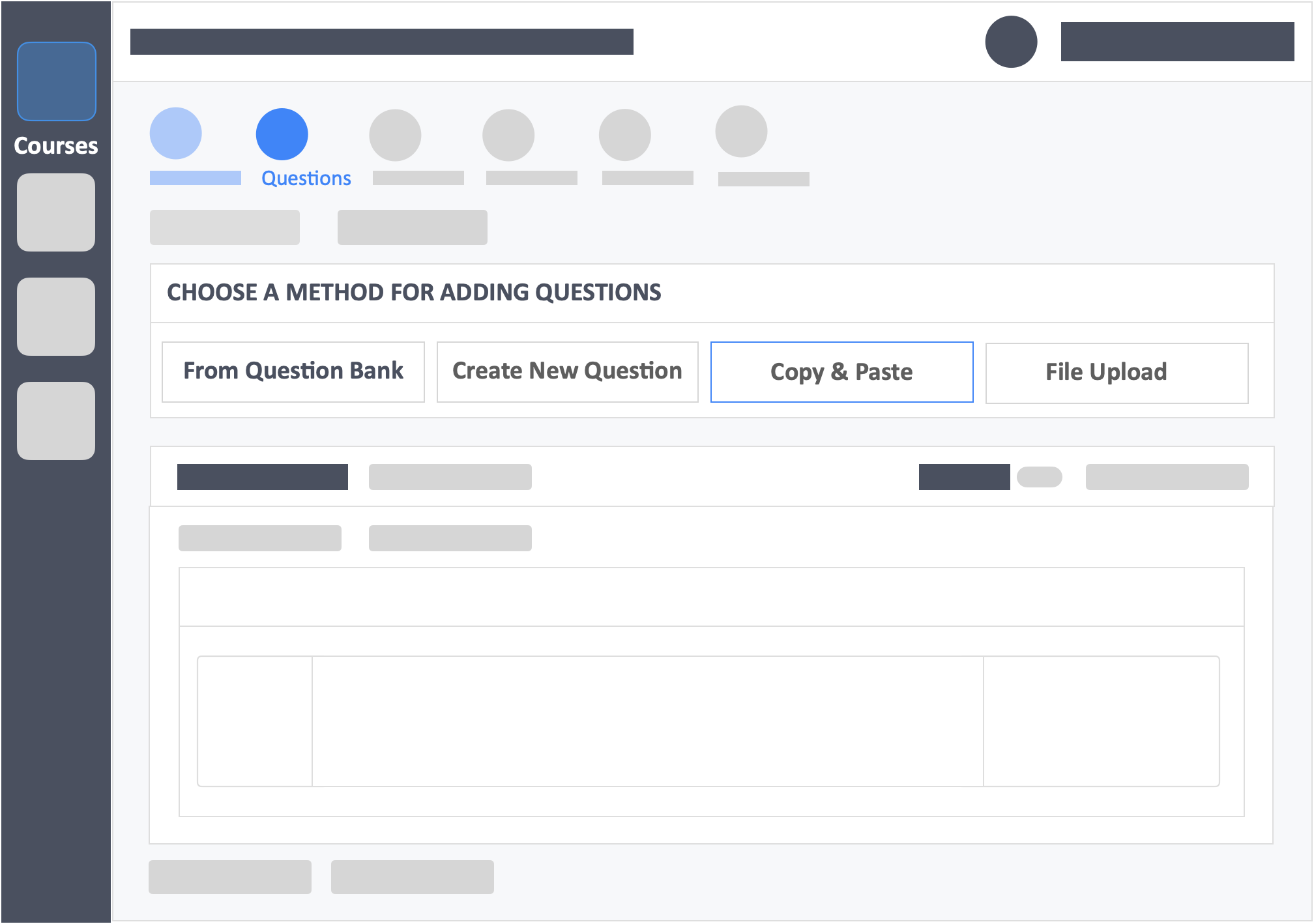
Step 5 – Click the blue button “Click Here” in the copy & paste tab to download the CSV template.
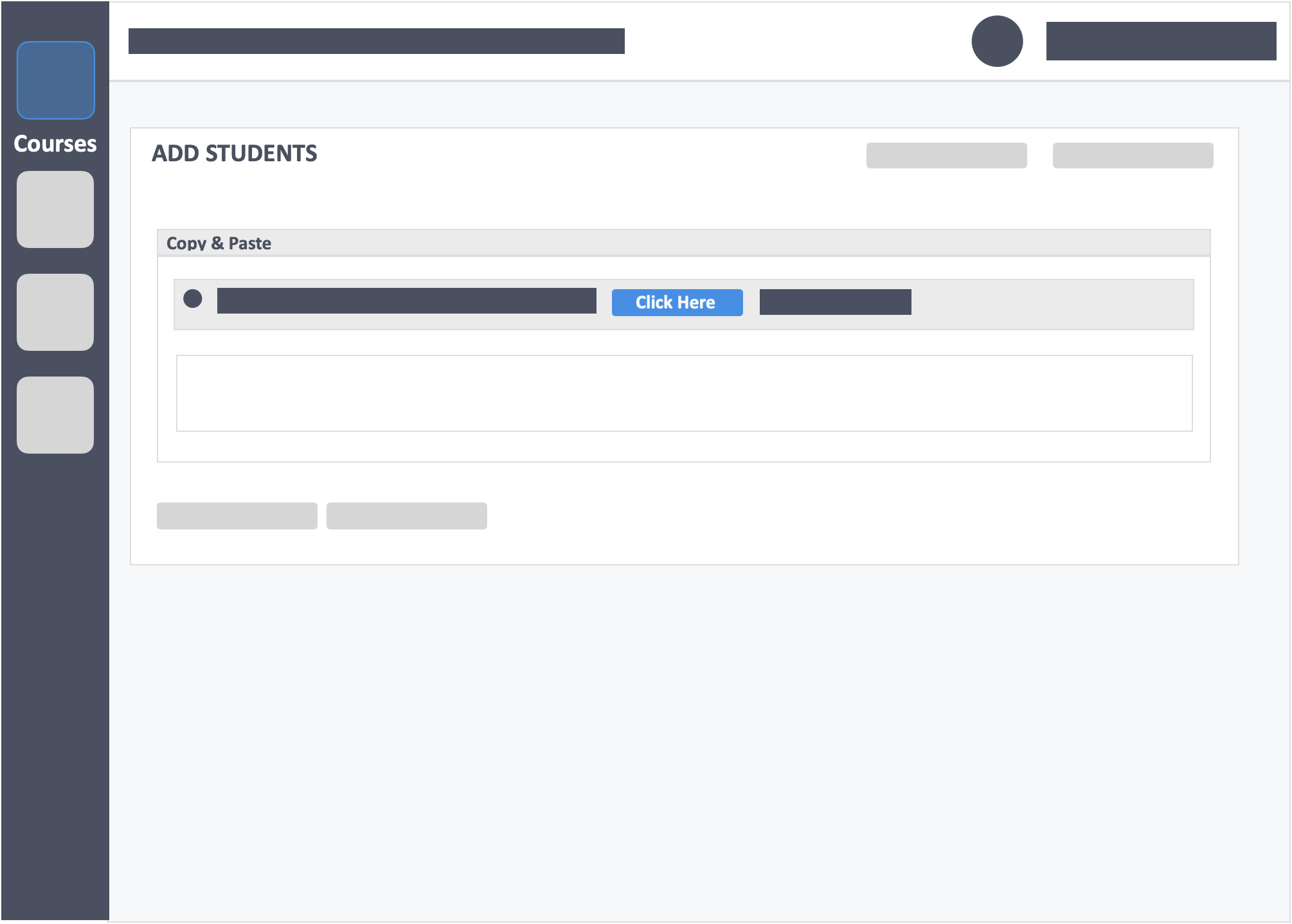
Step 6 – Populate or update the .CSV file with your questions.
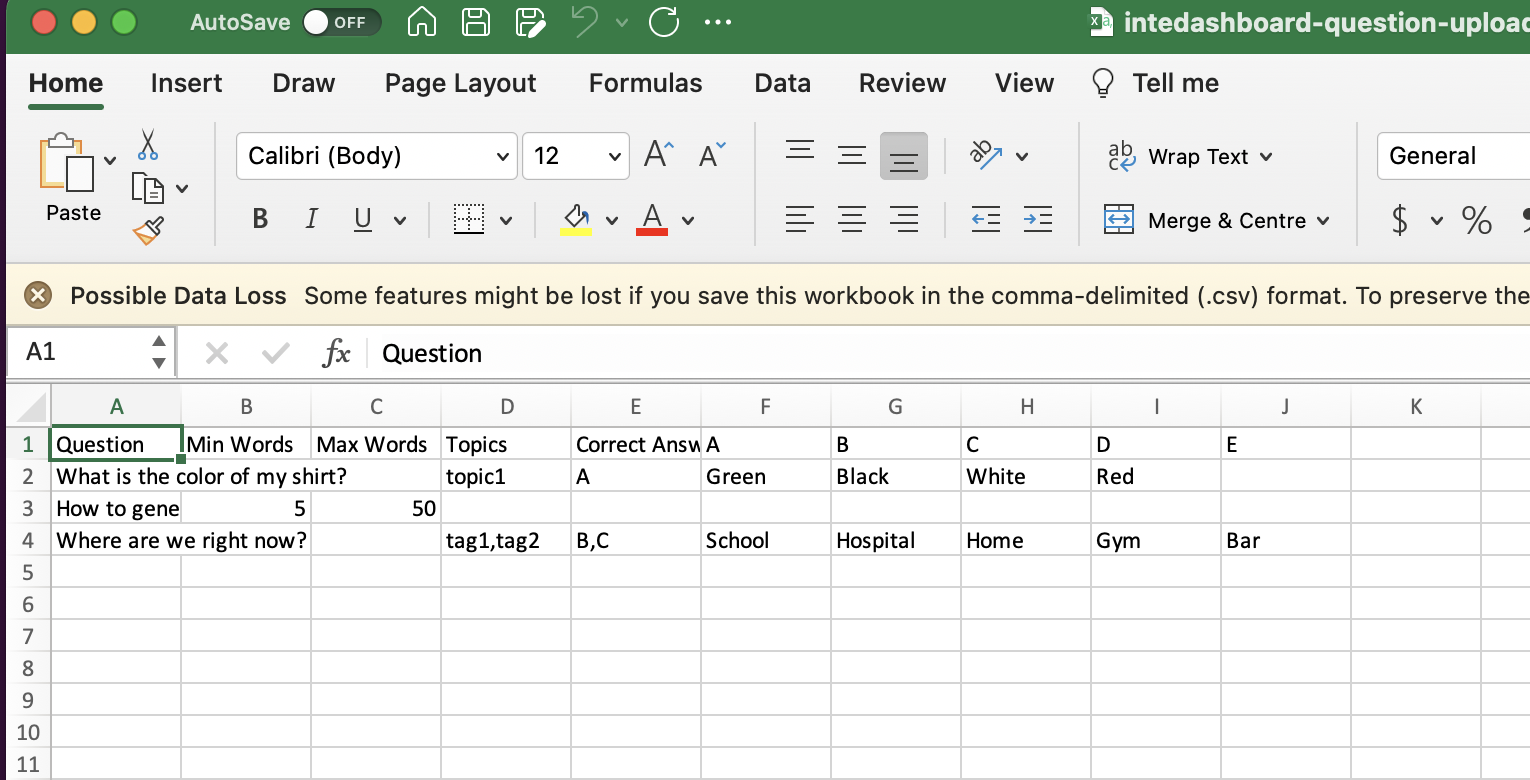
Step 7 – Highlight all the populated cells with the questions as well as the answers, you may also choose the entire spreadsheet.
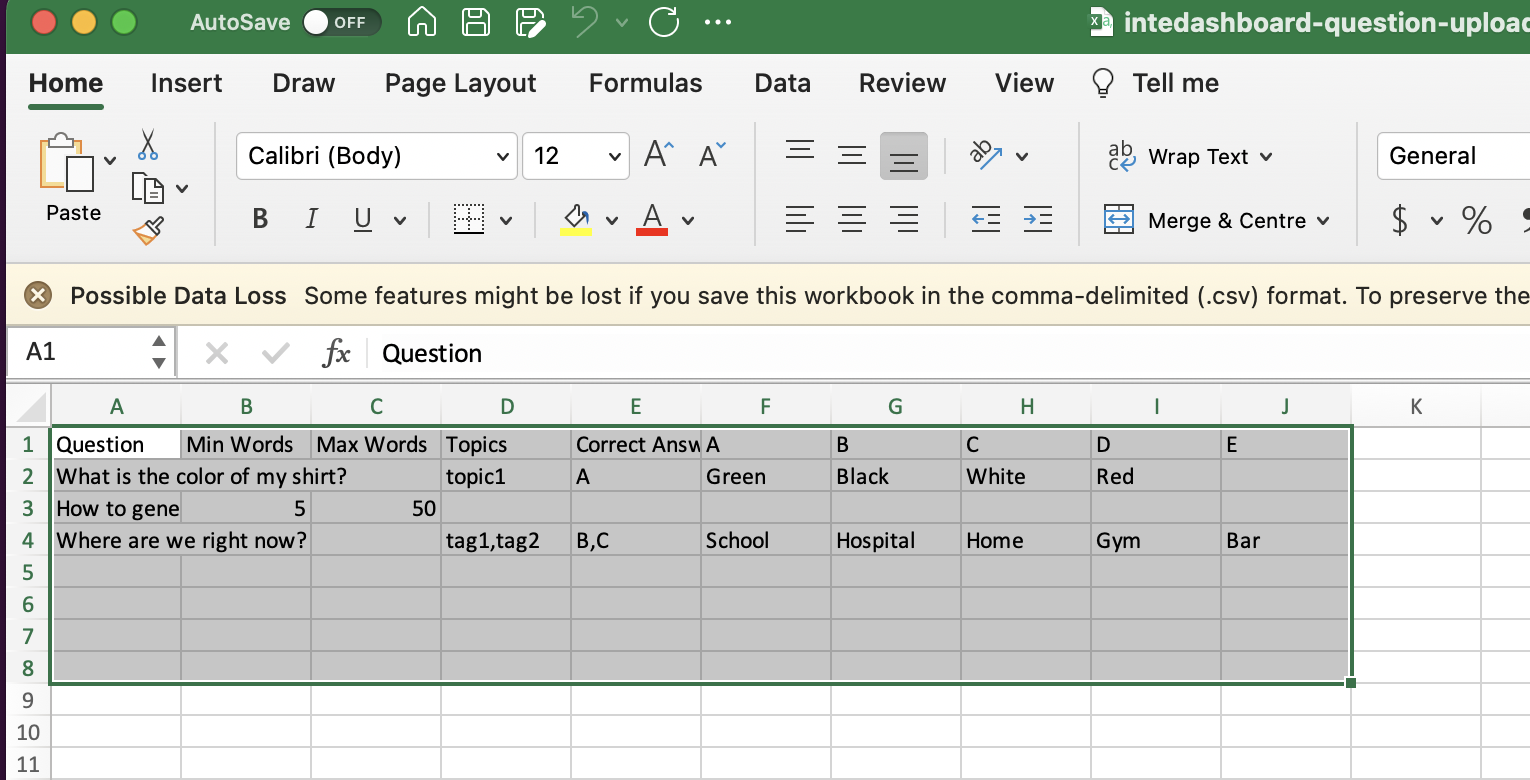
- Copy the cells (Ctrl+C for Windows, Command+C on Mac).
Step 8 – Paste your questions from your .CSV file into the text area.
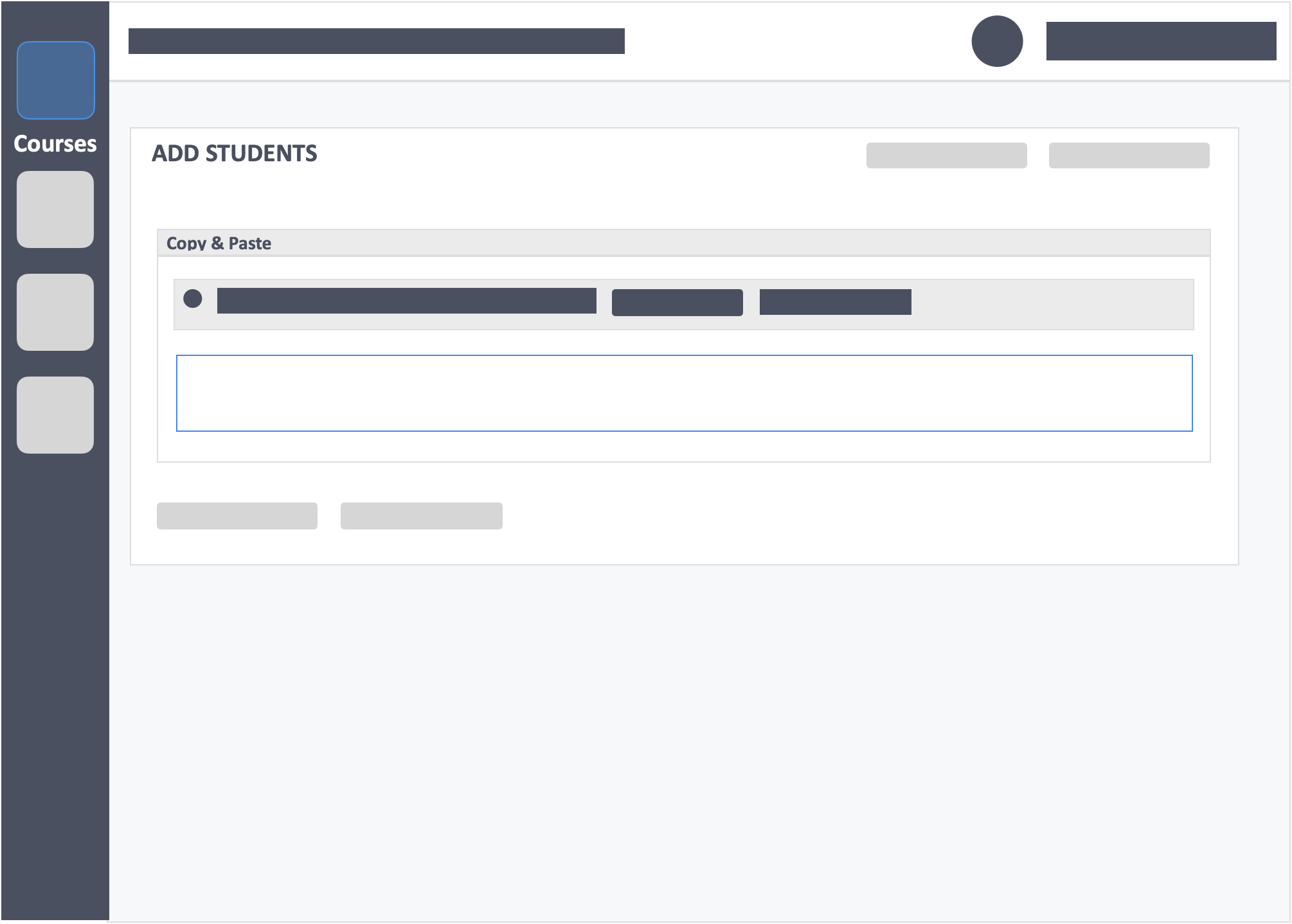
- Ctrl+V on Windows, Command+V on Mac
Step 9 – Click on the green button “Upload Questions” on the top-left or bottom-left of the pop-up to add the questions to your activity.
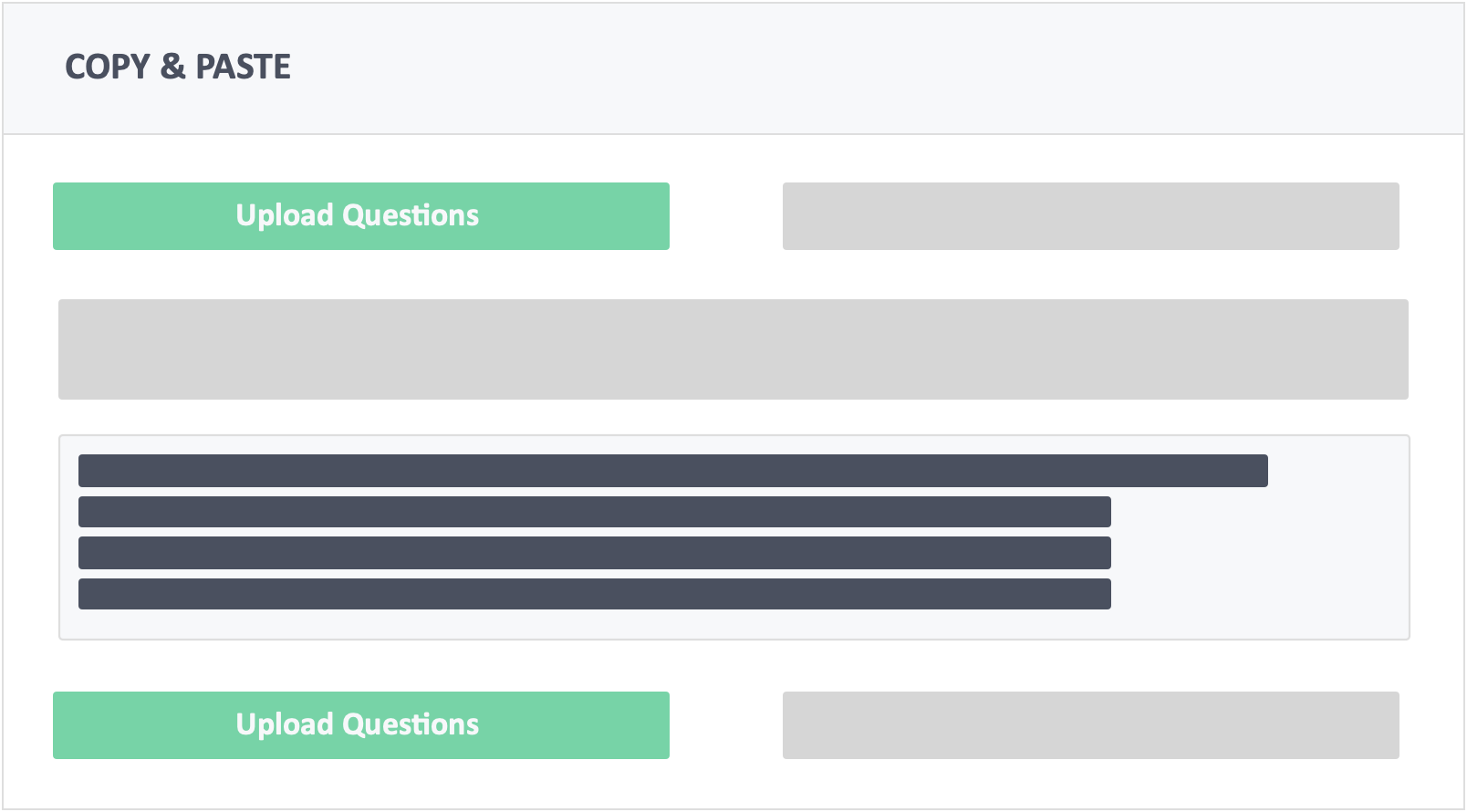
/InteDashboard_Logo_V3.png?height=120&name=InteDashboard_Logo_V3.png)