This article will showcase the instructor’s dashboard on 360 Degree Evaluation to gain an in-depth understanding of the presented features.
This Guide is for:
- Super Admin
- Teacher Admin (Full-Access)
- Teacher (Owner Full-Access)
Timer

- Click the “Start Evaluation” to start the activity. See the timer countdown activate.
- Open the timer on a new page by clicking the icon next to the timer.
- Pause, Resume, and End buttons will pause, resume, and stop the timer for the activity.
Activity Settings
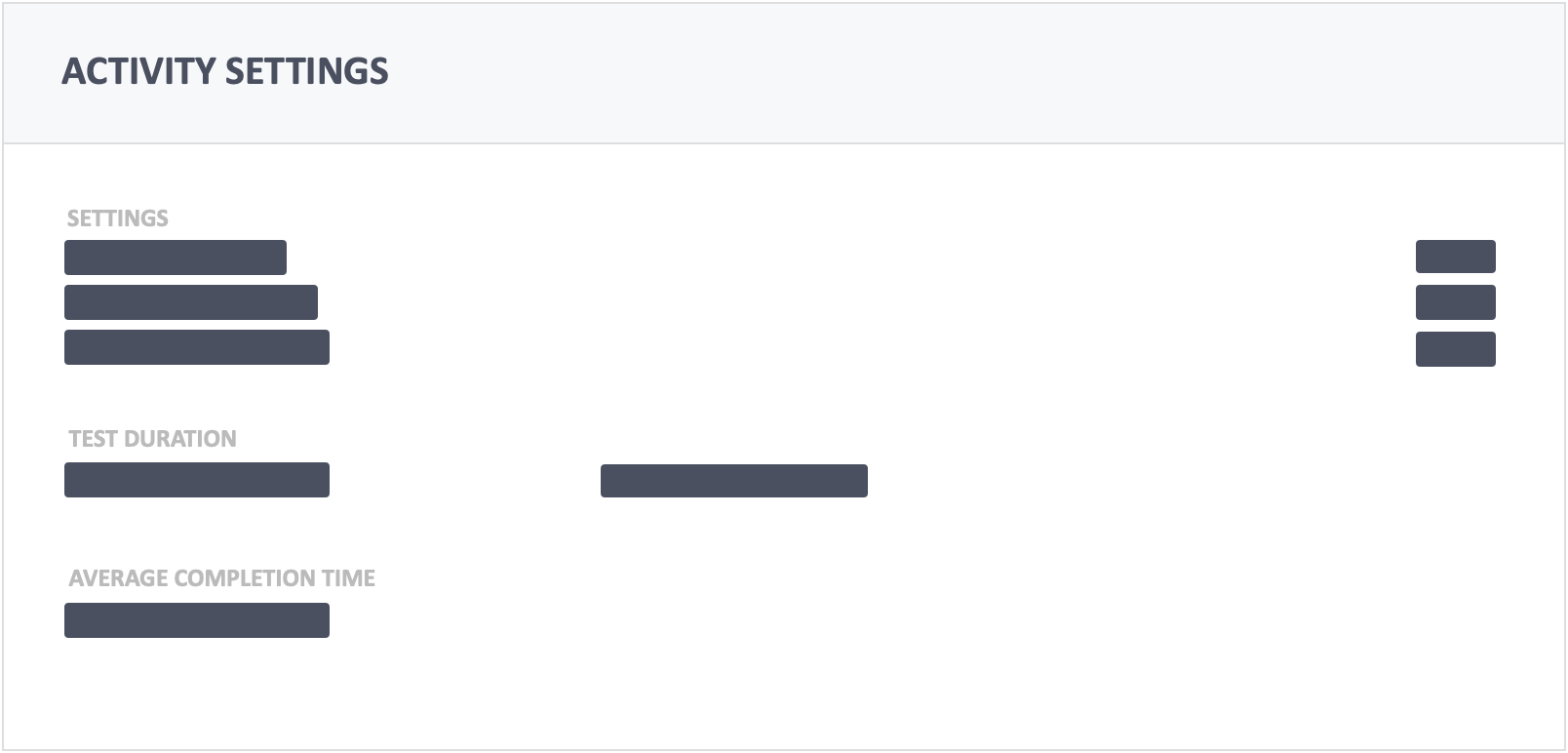
These are some of the settings the instructor has set and selected during the activity creation.
- MODULE – Name of the Module that this activity is included in.
- COMPONENTS – These are the evaluation question content of this activity based on the Basic Settings you have selected.
- SETTINGS: Tells if the activity includes: Michelsen Point Distribution and time limit.
- TEST DURATION
- Planned – is the time-limit you have set when you created the evaluation.
- Actual – is the actual time the learners took to answer the activity. This time-duration will appear when the activity has ended and is automatically calculated based on the actual time the learners took to answer the evaluation.
Attendance for Section
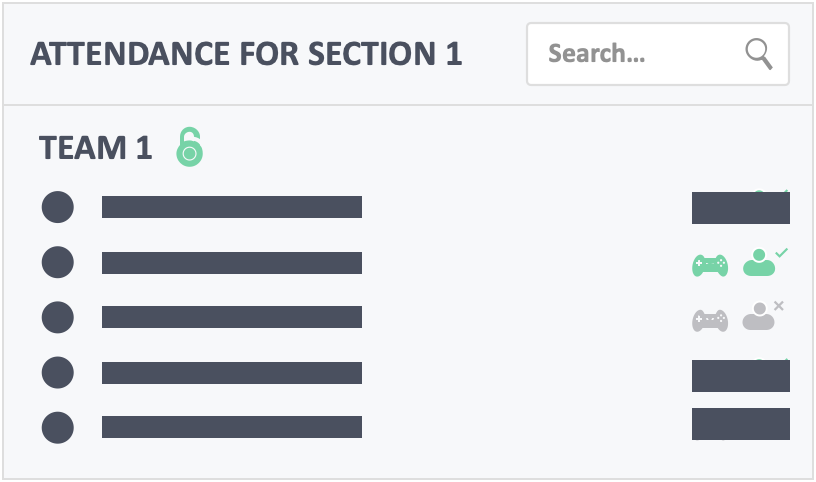
The Attendance Block shows the list of learners in each team and tells whether or not they have entered and test.
- Green-ticked avatar – This means that these learners have Entered the specific activity.
- Gray-x avatar on the other hand means that these learners haven’t entered this activity.
Additional Information
Before starting the activity, it’s a good idea to check the attendance block to see which learners have entered the test. Check-in with learners who haven’t entered the test and see what might be causing delays.
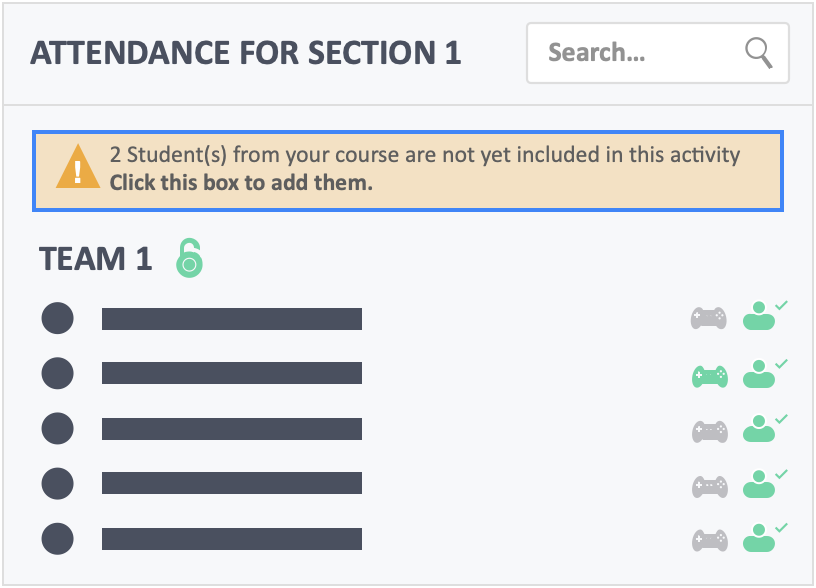
Notice the orange box. This box ONLY appears when there is a learner not included in the activity (Perhaps a learner who is a late enrollee in the course). Click this box to view the learner and approve or disapprove their joining of this specific activity.
Status
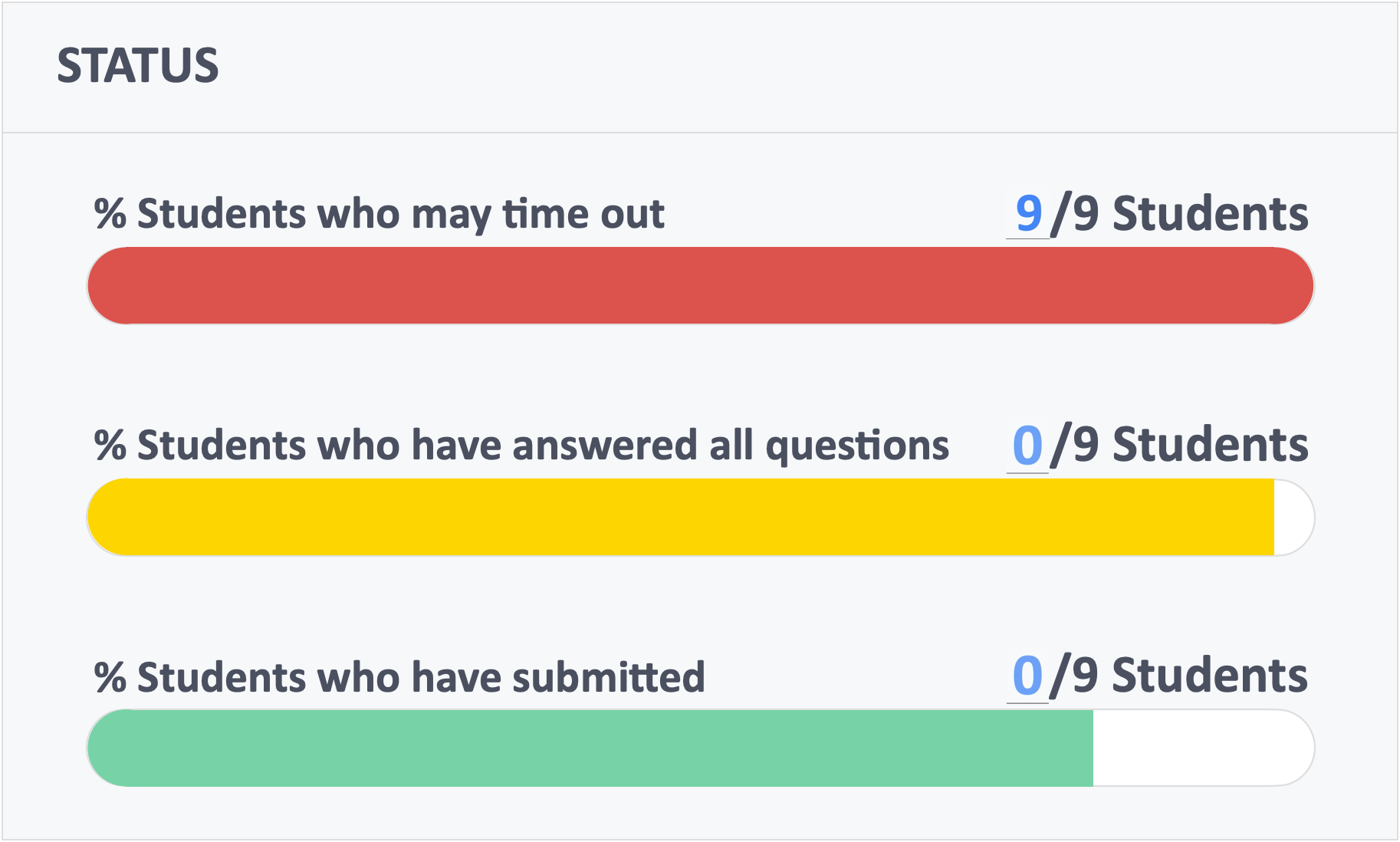
- % Teams who may time out – Are teams who haven’t answered all the questions in the activity. The percentage bar will automatically decrease as teams/ learners finish answering the test.
- Check this progress bar together with the timer. If the timer almost out and the percentage bar is still high, then it might be a good idea to extend the timer.
- % Teams who have answered all questions – Are teams who have saved an answer for all the questions in this activity. The percentage bar will automatically increase as teams finish answering the test (or has saved an answer for all questions.)
- % Teams who have submitted – Are teams who have clicked the “Submit Test” button. It’s the same as passing the test papers to the teacher. The percentage bar will automatically increase as teams submit their tests.
Additional Information
If you see the red-bar “% Teams who may time out” still high and the timer is running out, it would be a good idea to extend the timer so that learners would be able to keep answering the test.
The system automatically locks the learner out once the timer is finished. Therefore, to avoid disruption in answering the activity, watch the red bar, and decide whether you need to extend the timer or not.
Evaluation Analysis
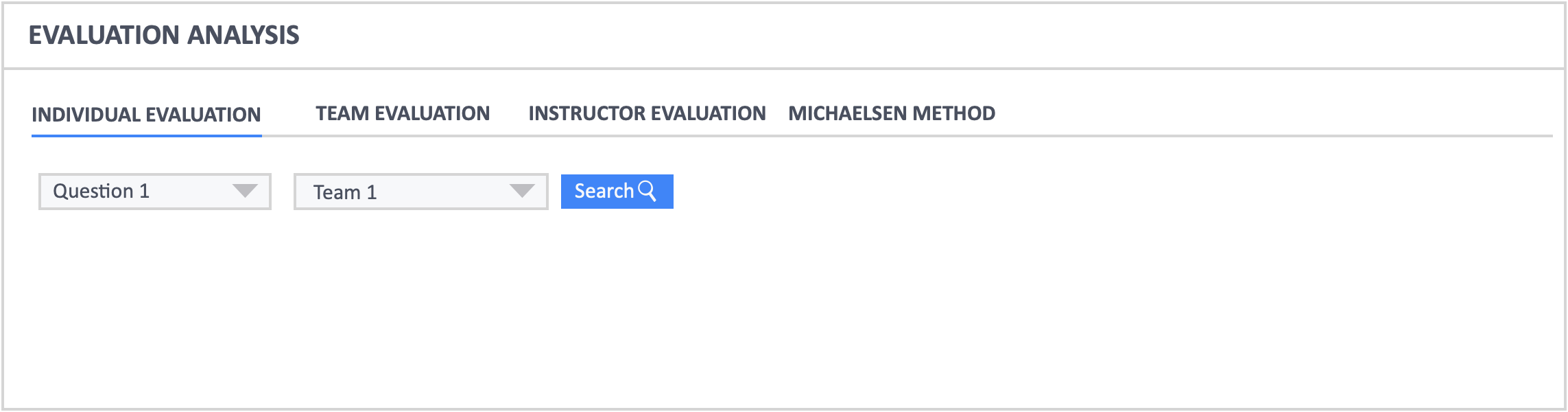
- You will be able to view the Evaluation Analysis for the activities you have chosen. by clicking on the “Individual Evaluation”, “Team Evaluation”, “Instructor Evaluation” or “Michaelsen's Method” tabs.
- Click the dropdown box and choose a question and a team and click on the blue search button.
/InteDashboard_Logo_V3.png?height=120&name=InteDashboard_Logo_V3.png)